DBMS 설치하기(오라클 21c XE, MySQL)
스프링/스프링 부트 웹 프로젝트 준비하기 (4) DBMS 서버
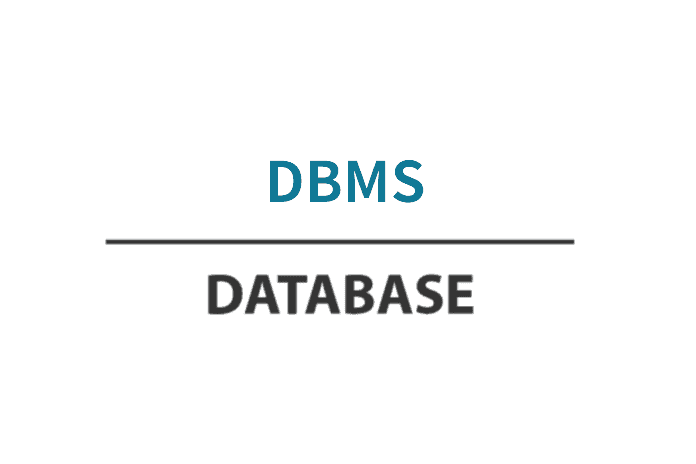
데이터베이스(database, DB)를 사용하려면 데이터베이스 관리 시스템(Database Management System, DBMS)이 필요합니다. DBMS란 DB 사용자들의 접근 인증 권한을 확인하고 허가받은 사용자들이 DB에 원활히 접근할 수 있도록 교통 흐름을 정리해 주며, 사용자들이 데이터를 중복되게 만들지 않도록 DB를 관리해 주는 프로그램입니다. DB 사용자는 DBMS를 통해서 DB 관련 업무를 처리할 수 있습니다.
DBMS의 종류는 오라클, MySQL 등 다양합니다. 주요 DBMS의 종류와 특징은 다음과 같습니다.
- Oracle: 대형 기업에서 주로 사용되는 DBMS, 시장 점유율이 가장 높음
- MySQL: 오픈소스 DBMS로, 웹 기반 애플리케이션에 널리 사용
- MSSQL: 마이크로소프트가 개발한 DBMS로, 주로 윈도우 환경에서 사용
- MariaDB: MySQL의 포크 버전으로, MySQL과 호환되는 오픈소스 DBMS
- SQLite: 임베디드 시스템에 널리 사용되는 경량 DBMS
- H2: 스프링 부트가 지원하는 인메모리 DBMS로 설치가 필요없고 가벼워 테스트 환경에서 많이 사용
- PostgreSQL: 객체-관계형 DBMS, 복잡한 쿼리와 트랜잭션을 지원
이번 시간에는 오라클(Oracle) DBMS와 MySQL DBMS를 설치하는 방법을 알아보겠습니다.
오라클 DBMS
다운로드하기
오라클 공식 홈페이지에 들어가면 오라클 DBMS 목록이 나타납니다. 사용하고 계신 운영체제에 적합한 버전을 선택해 줍니다. 여기서는 윈도우(Windows) 버전의 zip 파일을 다운로드하겠습니다.
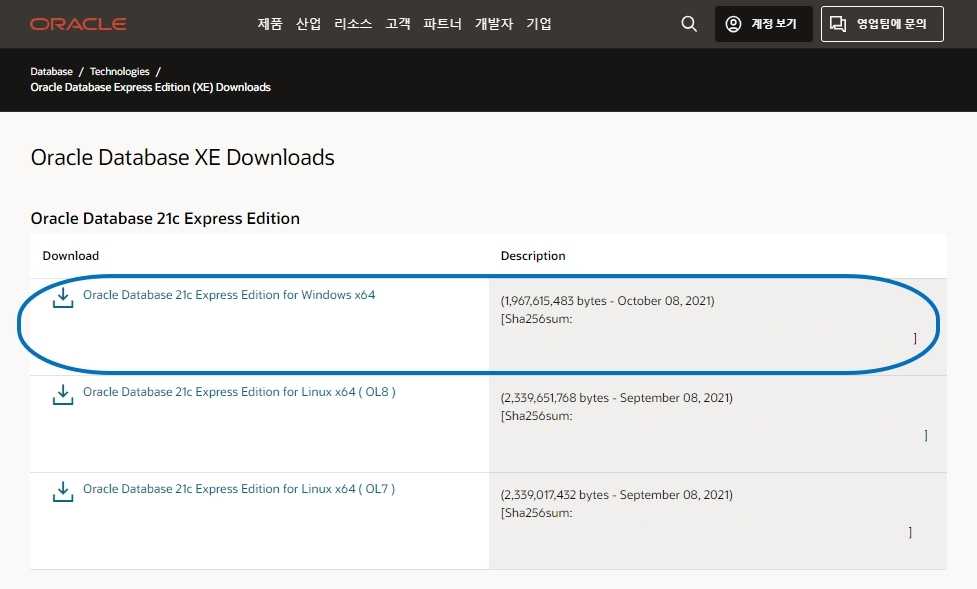
다운로드한 zip 파일의 압축을 풀면 다음과 같은 파일 목록이 나타납니다. setup.exe 파일을 관리자 권한으로 실행해 주세요.
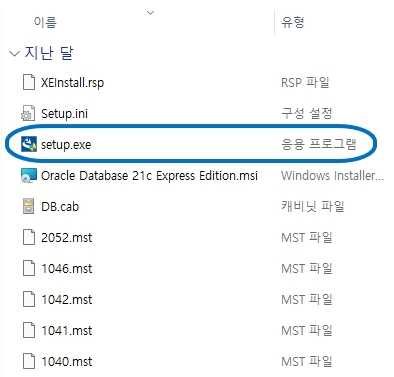
'관리자 권한으로 실행하기'는 아래와 같이 파일을 클릭한 후 마우스의 오른쪽 버튼을 누르면 나타납니다.
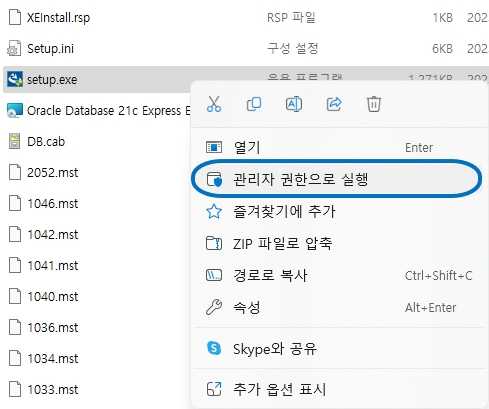
설치하기
setup.exe 파일을 실행하면 설치 마법사가 나타납니다. '다음' 버튼을 눌러 설치를 시작합니다.
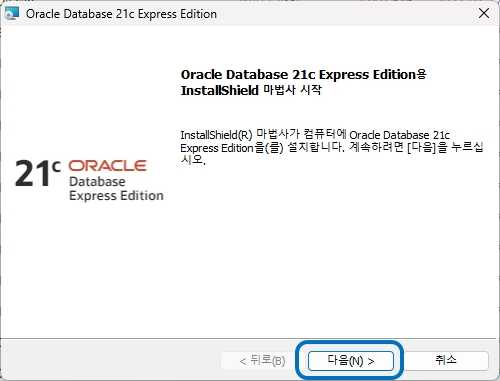
라이선스 계약에 '동의함'을 선택해 줍니다.
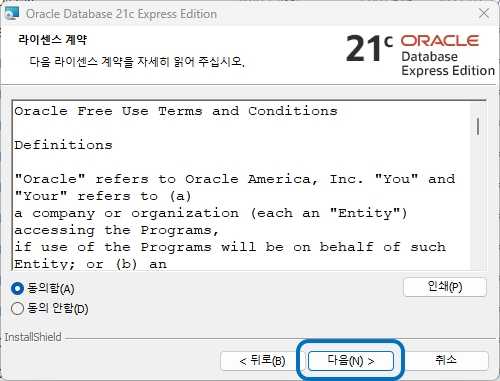
다음으로는 설치할 대상 폴더를 지정할 차례입니다. 여기서는 기본 설정 그대로 설치하겠습니다.
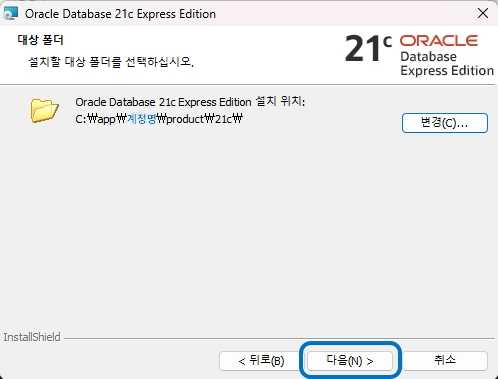
'다음' 버튼을 누르면 데이터베이스의 SYS과 SYSTEM 계정의 비밀번호를 지정하는 화면이 나옵니다. 각 계정은 다음과 같은 차이점을 가지고 있습니다.
- SYS: Oracle DBMS의 모든 권한을 가진 최고 관리자 계정으로 모든 관리 기능을 수행할 수 있음, 오라클 DB 설치 시 자동으로 생성됨.
- SYSTEM: 일반적인 DB 관리를 하는데 사용하는 일반 관리자 계정으로 모든 관리 기능을 수행할 수 있지만 백업 및 복구와 같은 고급 관리 작업은 수행할 수 없음, 오라클 DB가 설치될 때 자동으로 생성됨
여기에 사용할 비밀번호를 입력해 줍니다.
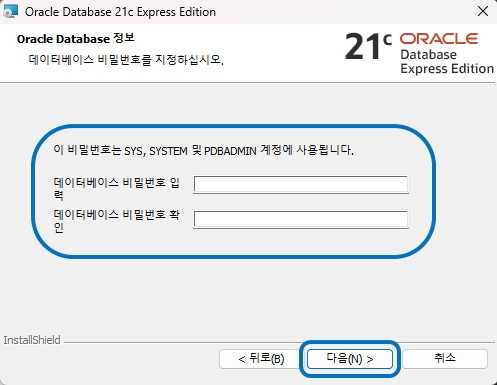
오라클 DBMS 설치할 때 입력한 이 비밀번호는 꼭 기억해야 합니다. 잊어버린 비밀번호를 찾아내는 것은 불가능합니다. 오라클 DBMS는 보안상의 이유로 비밀번호를 복구 가능한 형태로 저장하지 않습니다. 비밀번호를 분실했다면 비밀번호를 재설정하는 방법을 사용해야 합니다. 오라클 DBMS에서 SYS 계정의 비밀번호를 재설정하는 방법은 다음과 같습니다.
- cmd 명령어 프롬프트 창을 엽니다. (윈도우 key + R > cmd 입력 후 Enter)
- sqlplus를 실행합니다.
- "sys as sysdba"를 입력합니다.
- password 입력 없이 Enter 키를 누릅니다.
- 현재 접속 계정을 확인합니다. (SQL > show user)
- SYS 관리자 계정 비밀번호를 변경합니다. (SQL > alter user sys identified by 1234;)
- 패스워드가 정상적으로 변경되었는지 확인합니다. (SQL > conn sys /1234 as sysdba;)
비밀번호를 설정을 완료하면 아래와 같이 전체 설치에 대한 요약 정보가 나타납니다. '설치' 버튼을 클릭하면 오라클 DBMS 설치가 진행됩니다.
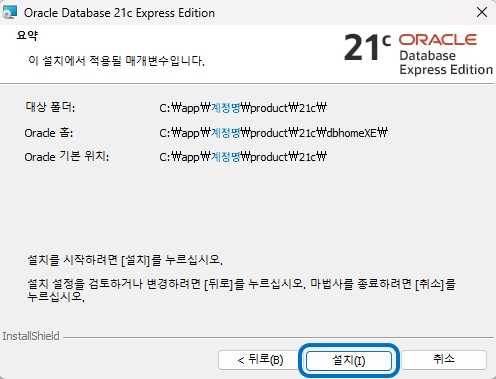
설치가 완료되면 다음과 같은 화면이 나타납니다.
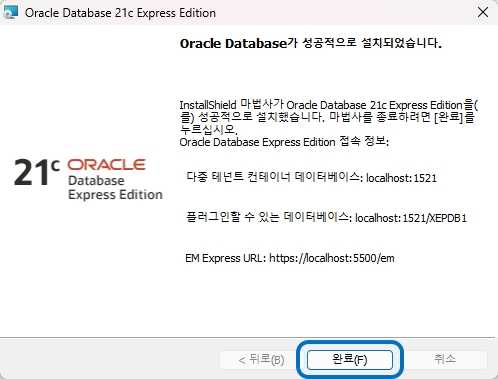
확인하기
Oracle DBMS가 잘 설치되었는지 확인하려먼 설치된 SQL Plus를 확인하면 됩니다. 명령 프롬프트(cmd)에서 sqlplus -v를 입력하면 다음과 같이 설치된 SQLPlus의 버전 정보가 표시됩니다.
bashSQL*Plus: Release 21.0.0.0.0 - Production on 수 10월 25 12:51:08 2023Version 21.3.0.0.0Copyright (c) 1982, 2021, Oracle. All rights reserved.사용자명 입력:
MySQL DBMS
MySQL DBMS은 DBMS 서버와 DBMS 클라이언트를 함께 다운로드할 수 있습니다.
다운로드하기
MySQL DBMS는 아래 링크에서 다운로드할 수 있습니다.
여기서 사용하는 운영체제에 적합한 버전을 다운로드 합니다. 여기서는 Windows(x86, 32-bit) 버전을 다운로드하겠습니다.
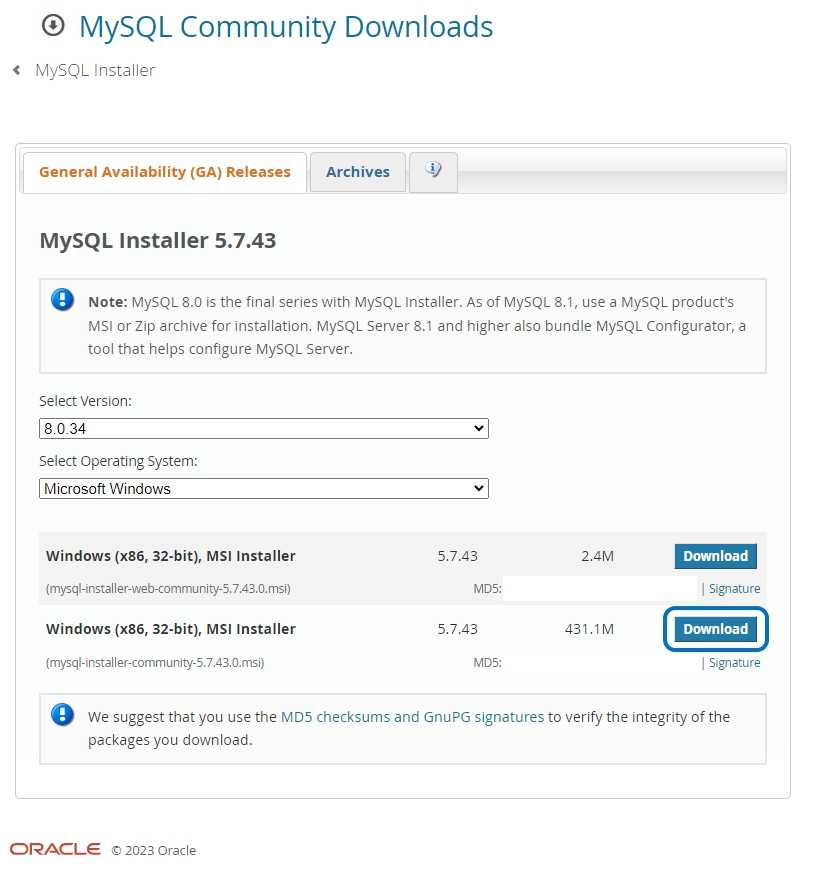
다운로드를 클릭하면 다음과 화면이 나타납니다. 여기서 'No thanks, just start my download'를 클릭해 다운로드를 시작합니다.
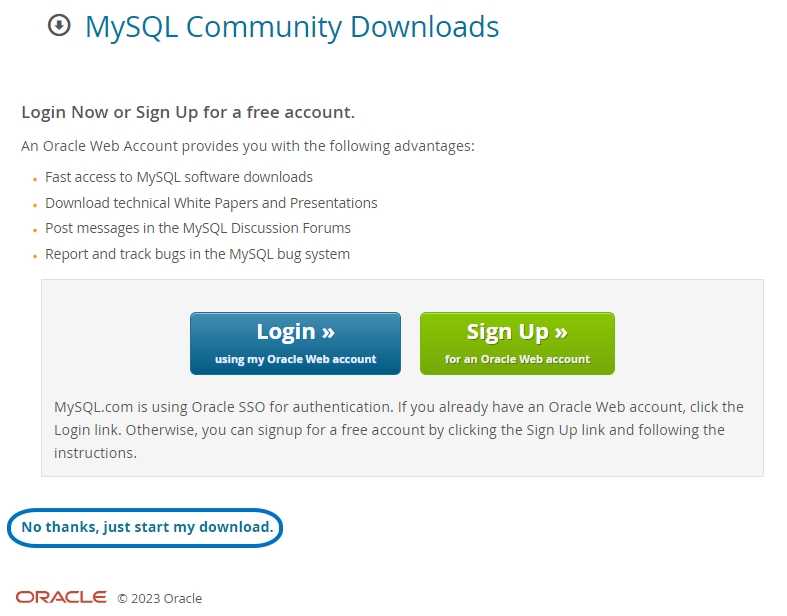
설치하기
다운로드한 파일을 실행하면 첫 번째로 설치 유형을 선택하는 'Choosing a Setup Type' 화면이 나타납니다. 여기서 'Developer Default'를 선택합니다. 만일, 'Developer Default'가 나오지 않는다면 'Full'을 선택합니다.
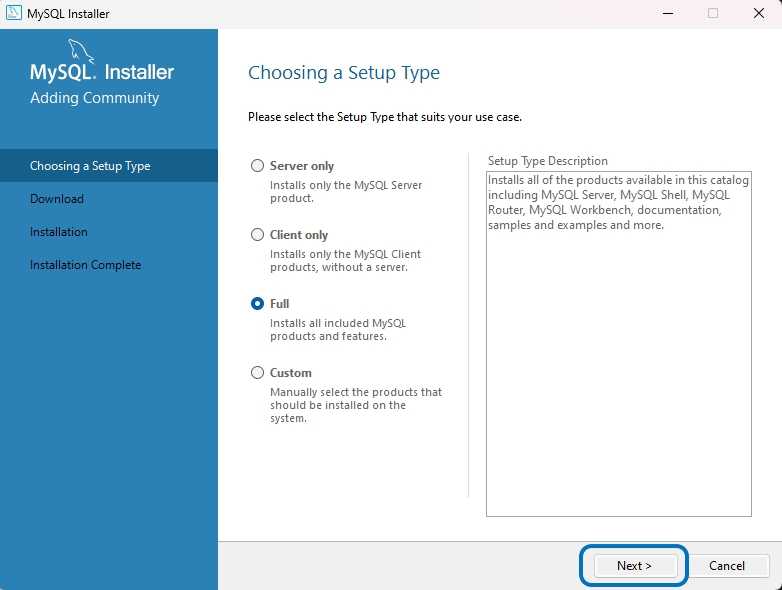
다음은 'Check Requirements'와 'Installation' 화면이 차례로 나타납니다. 'Check Requirements'에서는 시스템 요구 사항을 확인하고 필요한 경우 수동으로 다운로드합니다. 'Installation'에서는 설치할 파일 목록이 나타납니다. 두 섹션에서 모두 'Execute' 버튼을 눌러 선택된 프로그램을 설치합니다.
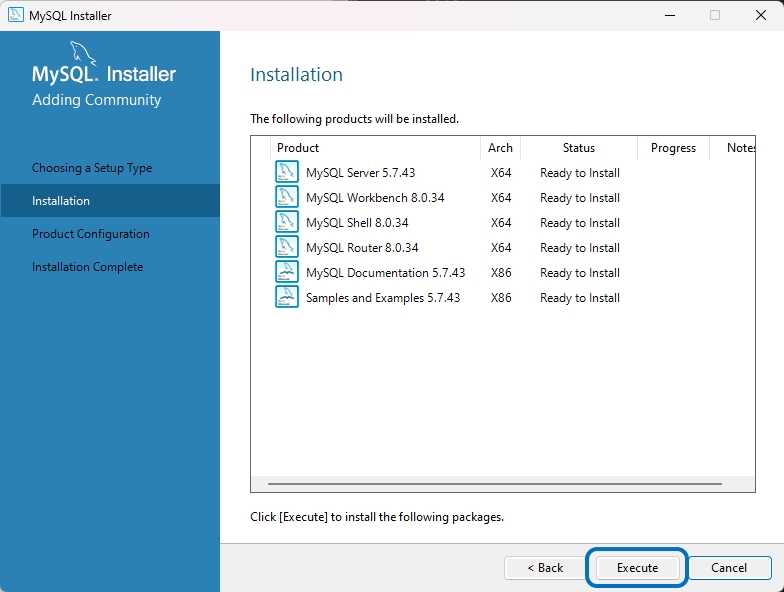
'Product Configuration'은 제품을 설정하는 섹션입니다. 기본 설정을 그대로 유지하고 'Next' 버튼을 누릅니다.
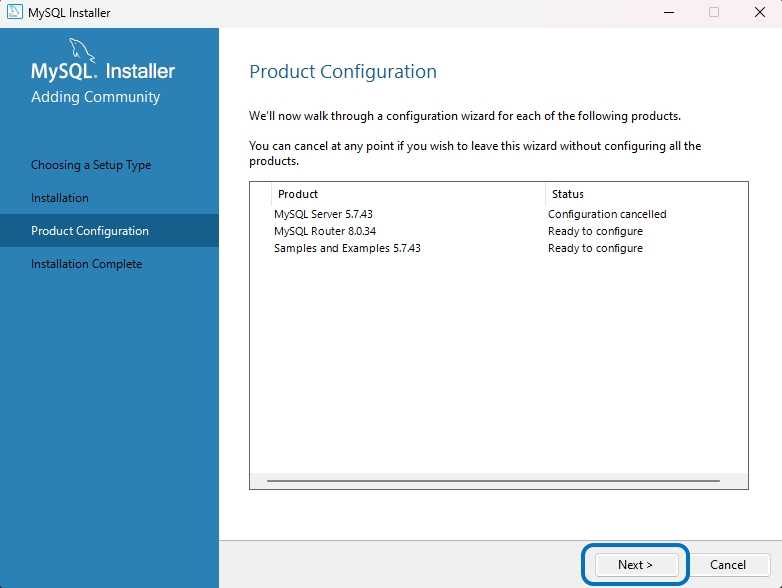
다음은 MySQL 서버를 구성할 차례입니다. 'Type and Networking'에서는 MySQL 서버 타입과 연결 종류를 지정합니다. 기본 설정 그대로 유지하고 'Next' 버튼을 누릅니다.
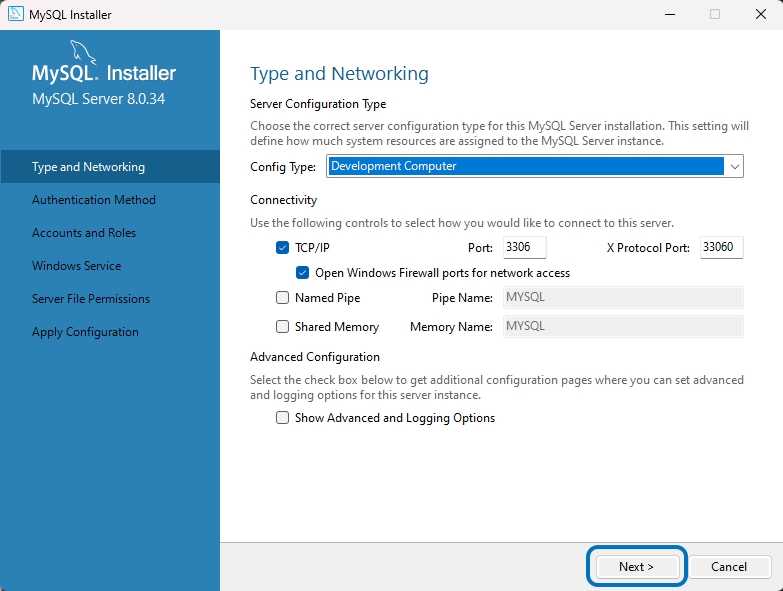
'Authentication Method'에서는 인증 방법을 설정합니다. 기본 설정 그대로 유지하고 'Next' 버튼을 누릅니다.
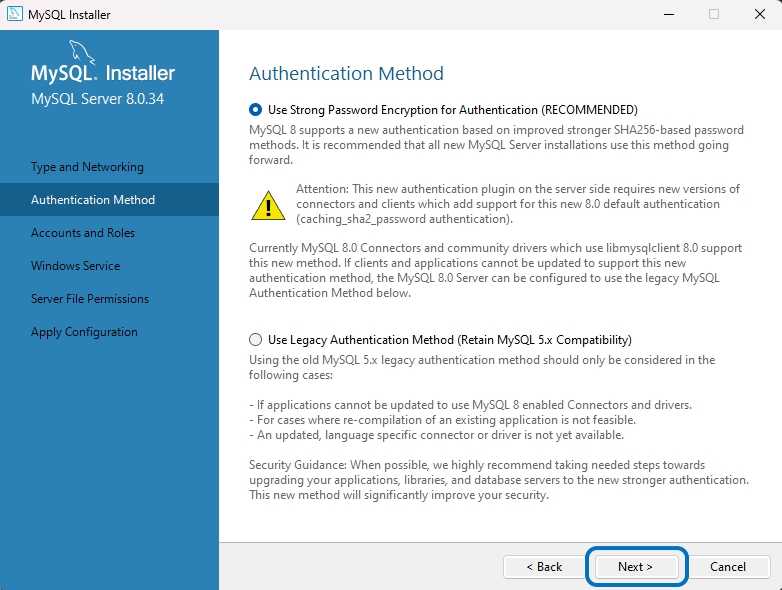
'Account and Roles'에서는 MySQL 서버의 루트 계정의 비밀번호를 설정합니다. 이 비밀번호는 반드시 기억합니다. 비밀번호를 입력하고 'Next' 버튼을 클릭합니다.
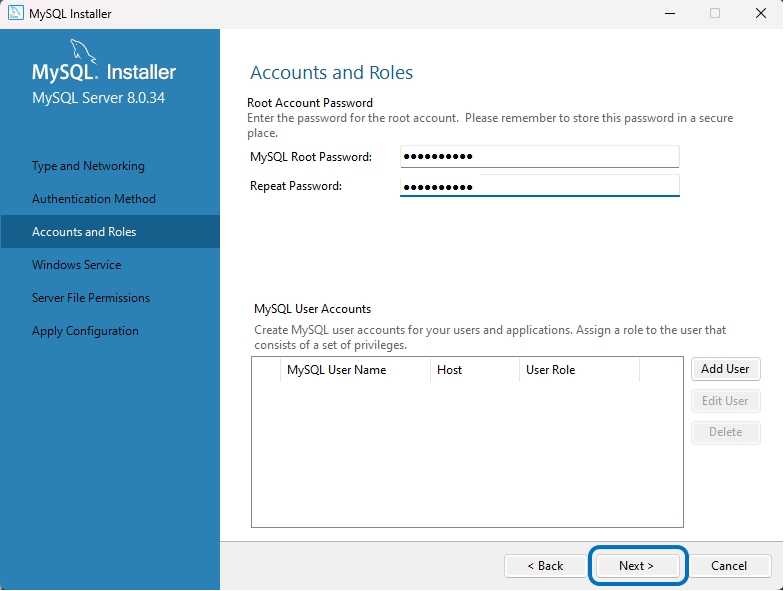
'Windows Service'에서는 MySQL 서버를 윈도우 서비스로 구성하는데 필요한 환경을 설정합니다. 여기서는 사용할 윈도우 서비스의 이름과, 시스템 시작시 MySQL 서버를 자동으로 시작할 것인지에 대한 여부를 설정할 수 있습니다. 서비스가 실행중이어야 데이터베이스가 작동합니다. 기본 설정 그대로 유지하고 'Next' 버튼을 클릭합니다.
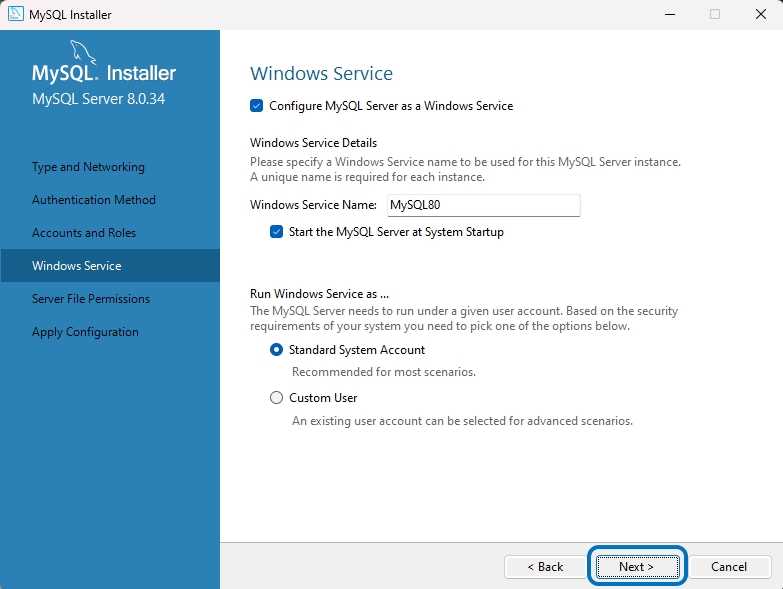
'Server File Permissions'에서는 MySQL Installer에게 폴더와 파일에 대한 권한을 지정할 수 있습니다. 기본 설정 그대로 유지하고 'Next' 버튼을 클릭합니다.
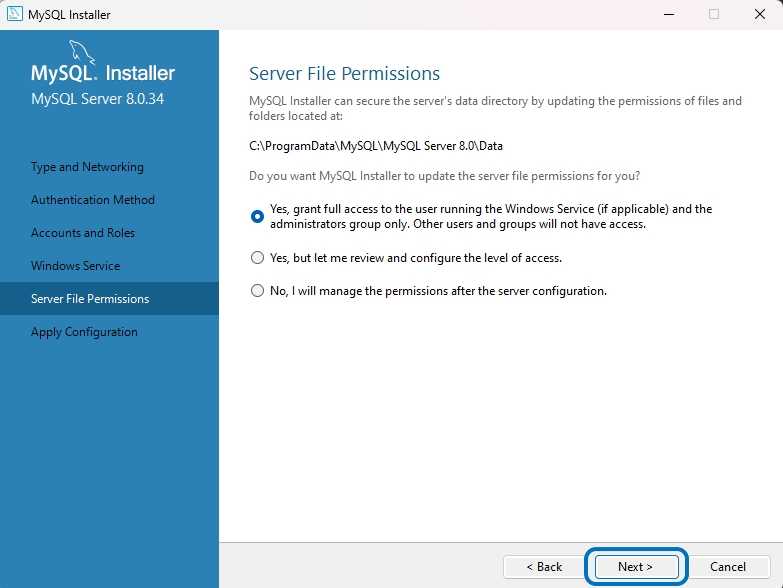
'Apply Configuration'에서는 보여지는 항목에 대한 설정을 적용할지를 지정합니다. 'Execute' 버튼을 눌러 설정을 적용합니다.
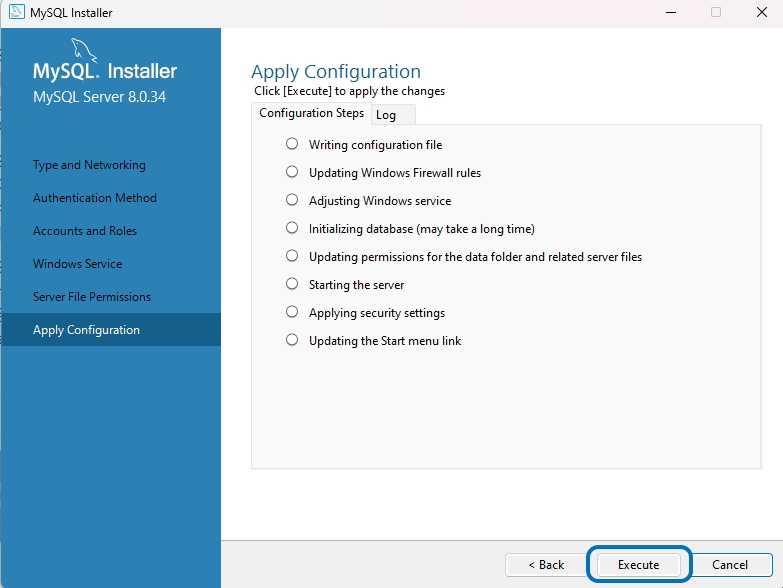
설정이 완료되면 'Finish' 버튼을 클릭합니다. 그리고 'Next' 버튼 및 'Finish' 버튼을 클릭해서 설치를 완료합니다.
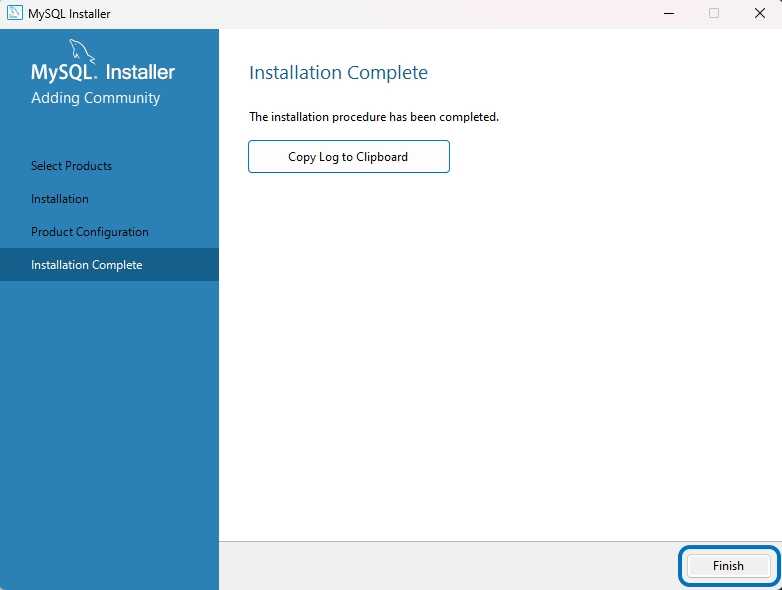
확인하기
MySQL DBMS가 잘 설치되었는지 설치된 MySQL의 버전을 확인하려면 cmd에 다음 명령어를 입력하면 됩니다.
bashmysql --version
위 명령을 입력하면 다음과 같이 설치된 MySQL DBMS 버전 정보가 표시됩니다.
bashmysql Ver 8.0.34 for Win64 on x86_64 (MySQL Community Server - GPL)
DBMS 설치 후?
지금까지 오라클 DBMS와 MySQL DBMS를 설치하는 방법을 알아보았습니다. DBMS 서버를 설치했다면 다음은 DBMS 클라이언트 프로그램(DBMS client program)을 준비할 차례입니다. DBMS 클라이언트 프로그램은 사용자가 DBMS를 통해 DB 서버에 접속하고 DB 작업을 진행할 수 있도록 DBMS 기능을 이용할 수 있는 사용자 인터페이스(User Interface, UI)를 제공해 줍니다.
오라클 DBMS 클라이언트 프로그램(DBMS 툴)에는 SQL Plus와 SQL Developer가 있습니다. SQL Plus는 명령 프롬프트(Command Prompt, CMD)에서 사용할 수 있는 DBMS 클라이언트 프로그램입니다. SQL Plus는 오라클 DBMS 설치 시 기본적으로 제공됩니다. 반면, SQL Developer는 SQL Plus를 개선하여 DBMS 기능을 그래픽 사용자 인터페이스(Graphic User Interface, GUI)에서 사용할 수 있게 한 윈도우 기반의 클라이언트 프로그램입니다. SQL Plus와 달리 SQL Developer는 따로 설치해야 합니다. SQL Developer를 설치하고 사용하는 방법은 SQL Developer 다운로드 및 사용법를 참조해 주세요.
MySQL의 DBMS 클라이언트 프로그램은 MySQL Workbench를 사용할 수 있습니다. MySQL Workbench는 MySQL DBMS 설치 시 함께 설치할 수 있습니다(옵션 선택). MySQL Workbench의 사용법은 MySQL Workbench 매뉴얼에서 확인할 수 있습니다.