STS 4/STS 3 설치 및 환경 설정하기
스프링/스프링 부트 웹 프로젝트 준비하기 (2) IDE
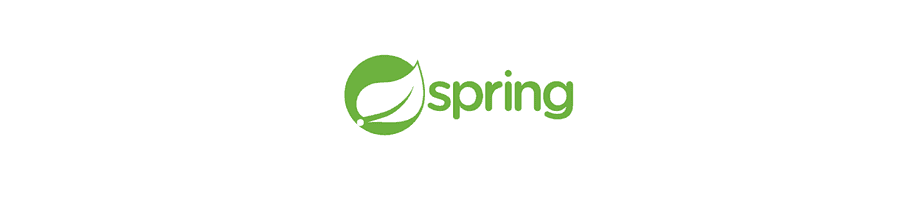
STS(Spring Tool Suite)는 이클립스(Eclipse) 기반의 스프링 애플리케이션 개발을 위한 통합 개발 환경(Integrated Development Environment, IDE)입니다. 즉, STS란 스프링 프레임워크(Spring Framework) 플러그인이 미리 설치된 이클립스 버전이라 할 수 있습니다. STS는 두 가지 주요 버전이 있습니다.
- STS 3: 스프링 MVC 프로젝트와 메이븐(Maven) 등 기본 설정이 미리 세팅된 스프링 프로젝트에 적합
- STS 4: 스프링 부트(SpringBoot) 환경에 최적화
기본 이클립스에서도 마켓플레이스를 통해 스프링 플러그인을 설치할 수 있으나, 이클립스 버전 호환성 문제로 오류가 발생할 수 있습니다. 스프링 개발 환경을 안정적으로 구축하기 위해서는 STS를 직접 다운로드하여 사용하는 것을 권장합니다. 이번 시간에는 STS 3 및 STS 4를 다운로드하고 개발 환경을 설정하는 법을 알아보겠습니다.
다운로드하기
STS 4
STS 4를 다운로드하는 과정은 다음과 같습니다.
- 스프링 공식 홈페이지에 접속합니다.
- 사용하고 있는 운영체제에 적합한 'Spring Tools 4 for Eclipse'를 선택 및 다운로드합니다.
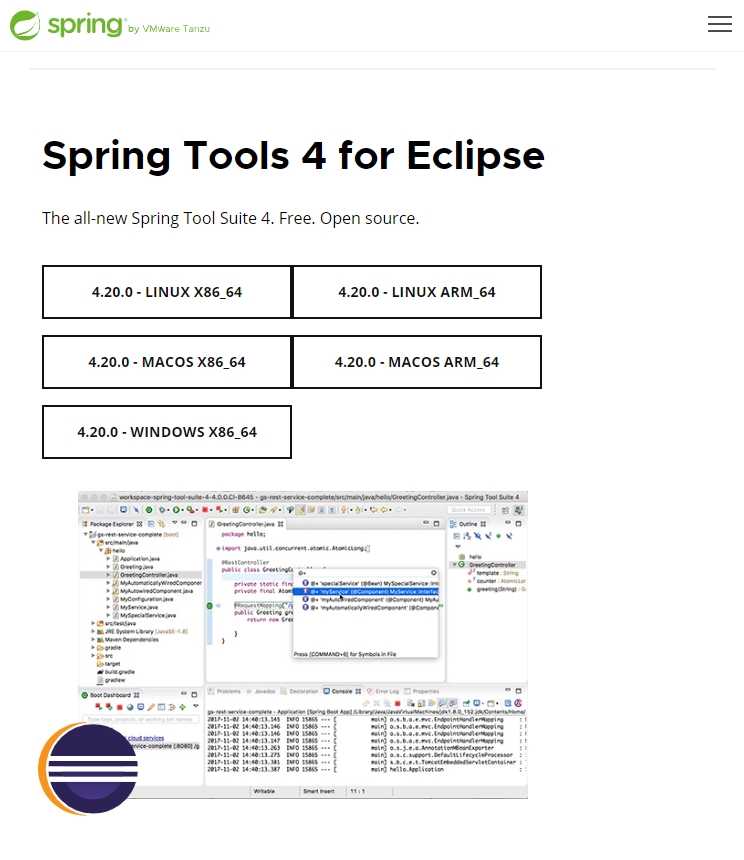
STS 4 구 버전은 STS 4 Wiki Github에서 다운로드할 수 있습니다.
STS 3
STS 3를 다운로드하는 과정은 다음과 같습니다.
- 스프링 공식 홈페이지에 방문합니다.
- 페이지 하단의 'Spring Tool Suite 3 wiki' 링크를 클릭합니다.
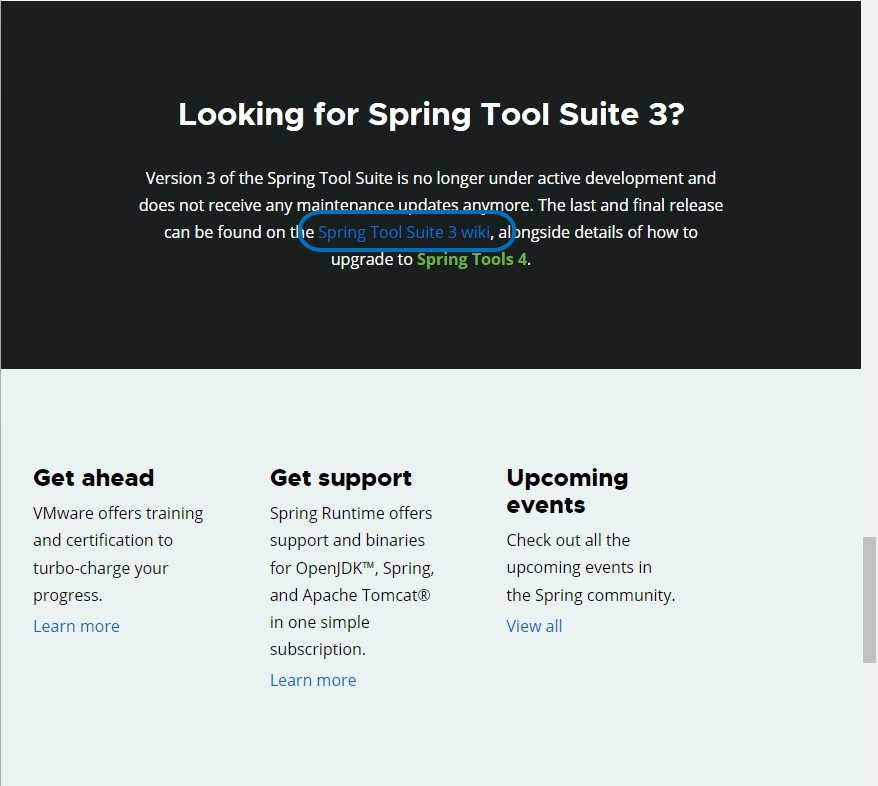
- STS 3 Wiki Github의 'Latest STS3 Downloads'에서 운영체제에 맞는 버전 다운로드합니다.
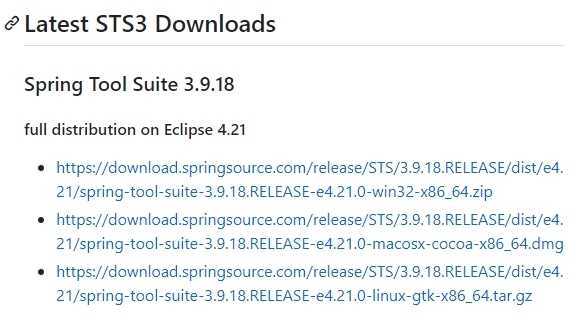
설치하기
그럼 다운로드한 STS 파일을 설치해보겠습니다.
준비하기
설치 준비 과정은 다음과 같습니다.
- 다운로드한 폴더명을 짧게 변경합니다. (예: 'sts-bundle')
폴더명이 너무 길면 압축 해제 시 오류가 발생할 수 있습니다.
- 폴더 경로는 모두 영문으로 변경합니다.
폴더 경로에 한글이 들어가면 설치 시 오류가 발생할 수 있습니다.
실행하기
다운로드한 파일을 실행하여 설치를 시작합니다. 설치 프로그램을 실행하는 방법은 두 가지가 있습니다.
- 더블 클릭으로 실행
- 명령 프롬프트(cmd) 사용
더블 클릭
sts4.exe 파일을 더블 클릭하여 실행합니다.
명령 프롬프트
명령 프롬프트를 사용할 경우에는 다운로드한 파일이 있는 디렉토리로 이동한 뒤 다음 명령어를 사용합니다.
javajava -jar 파일명.jar
예를 들어, 파일 이름이 'sts4.jar'인 경우 다음과 같이 입력합니다.
bashjava -jar sts4.jar
기본적으로 java -jar 파일명.jar 명령어 내에 포함된 구성 요소는 다음과 같습니다.
- Java 런타임: Java 프로그램을 실행하는 환경
- JAR 파일: Java 애플리케이션을 패키징한 파일 형식
- 매니페스트 파일: JAR 파일 내에 포함된 META-INF/MANIFEST.MF 파일로, JAR 파일에 대한 메타데이터를 포함
- 메인 클래스: 프로그램의 시작점인
main()메소드를 포함한 클래스
위 명령어를 실행하면 다음과 같은 과정이 진행되면서 프로그램이 실행됩니다.
- JAR 파일 로딩: Java 런타임이 지정된 JAR 파일을 로드합니다.
- 매니페스트 파일 읽기: 런타임이 JAR 파일 내의 MANIFEST.MF 파일을 찾아 읽습니다.
- 메인 클래스 확인: 매니페스트 파일에서 Main-Class 속성을 확인하여 메인 클래스를 식별합니다.
- 메인 클래스 실행: 식별된 메인 클래스의 main() 메소드를 실행합니다.
확인하기
설치한 폴더에 들어가면 다음과 같은 파일 목록을 확인할 수 있습니다.
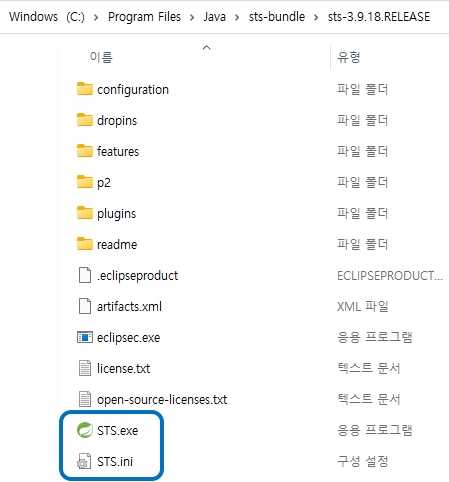
폴더 내 주요 파일은 다음과 같습니다.
- STS.exe: 실행 파일
- STS.ini: 환경 설정 파일
환경 설정하기
STS를 이용하여 개발할 때는 이클립스 기반 IDE (STS3, STS4 등) 공통으로 필요한 환경 설정과 웹 개발을 위한 환경 설정으로 나눌 수 있습니다.
기본
이클립스 기반 IDE의 기본 환경 설정 항목은 다음과 같습니다.
- IDE가 사용할 JVM 설정하기
- 워크스페이스(workspace) 지정하기
- 롬복(Lombok) 플러그인 설치하기
- 폰트 설정하기
자세한 내용은 이클립스 다운로드 및 설치하기의 '환경 설정하기'를 참조해 주세요.
웹 개발: 공통
STS를 이용하여 웹 프로젝트를 하기 위해서는 다음과 같은 설정이 필요합니다. 아래 설정은 STS3와 STS4에서 공통적으로 필요합니다.
- 인코딩(encoding) 방식 변경하기
- 기본 브라우저 변경하기
인코딩
문자 인코딩(character encoding)은 사람이 사용하는 문자를 컴퓨터가 이해할 수 있는 이진 정보로 변환하는 과정입니다. 실제 프로젝트에서는 다양한 종류의 파일을 사용하는데, 파일마다 인코딩하는 방법이 다르면 글자가 깨지는 현상이 발생합니다. 웹 환경에서 작업한 결과물을 글자 그대로 온전하게 유지하고 싶다면, 인코딩과 관련한 부분을 따로 설정해 주는 것이 좋습니다.
이클립스 및 STS에서 한글을 포함한 스프링 웹 프로젝트를 원활히 진행하려면 기본 인코딩을 UTF-8로 설정해야 합니다. UTF-8은 전 세계의 거의 모든 문자를 표현할 수 있는 표준 인코딩 방식으로, 웹 개발 환경에서 특히 유용합니다.
워크스페이스
워크스페이스의 인코딩 방식을 변경하는 방법은 다음과 같습니다.
- Window > Preferences > General > Workspace로 이동합니다.
- Text file encoding 항목을 UTF-8로 변경합니다.
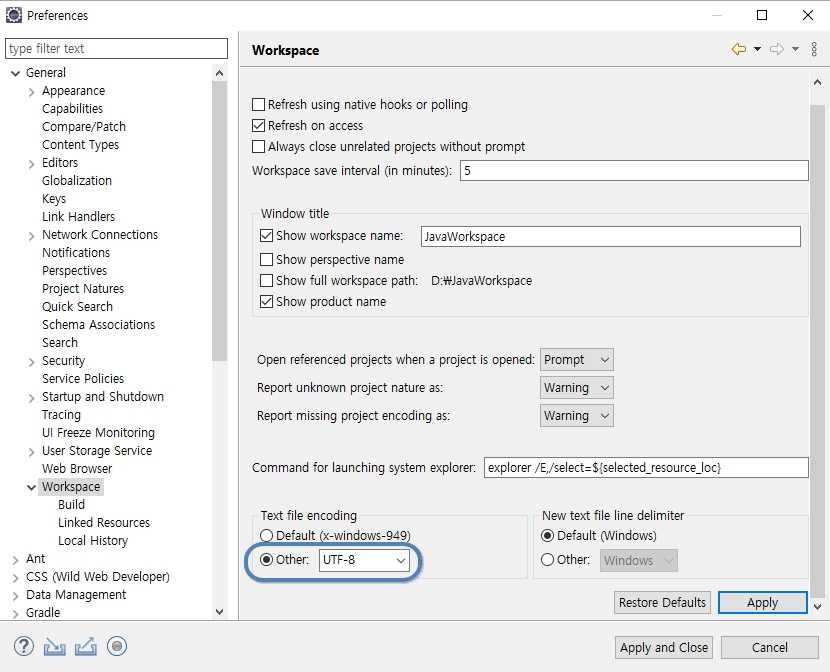
웹 파일
CSS, HTML, JSP 등 웹 파일의 인코딩 방식을 변경하는 방법은 다음과 같습니다.
- Window > Preferences > Web으로 이동합니다.
- CSS Files, HTML Files, JSP Files 각각의 Encoding을 UTF-8로 변경합니다
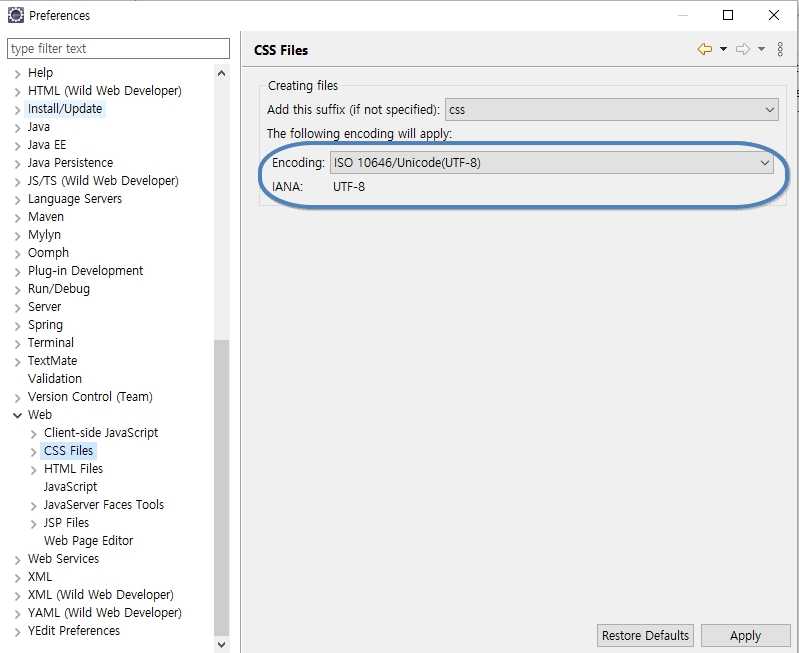
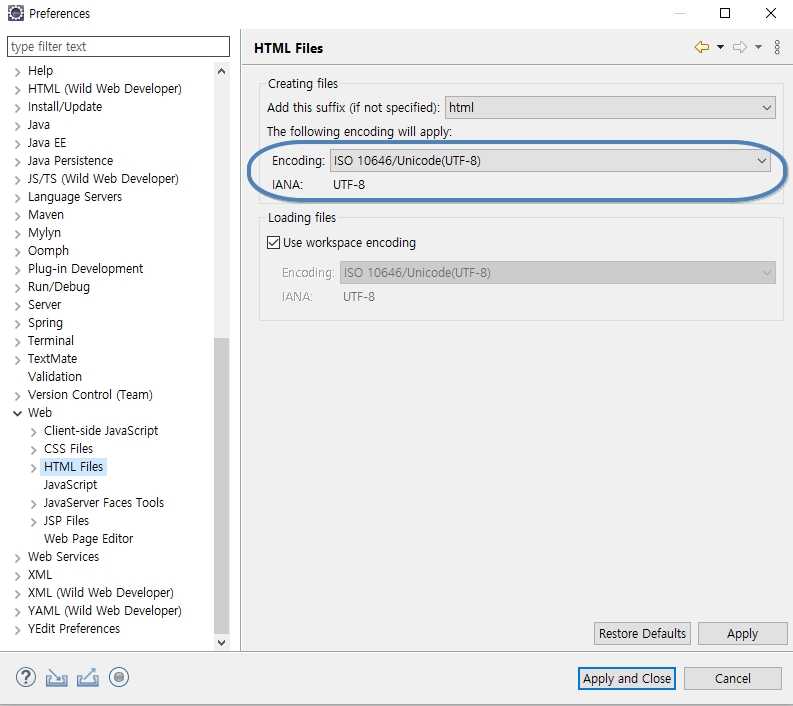
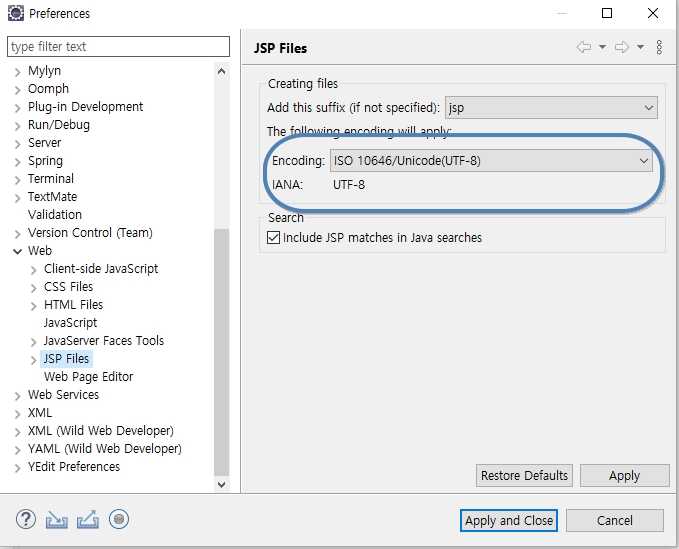
기본 브라우저
이클립스는 기본적으로 내장 브라우저를 사용하도록 설정되어있습니다. 실제 개발 시에는 기본 브라우저를 크롬(Chrome)이나 사파리(Safari), 에지(Edge) 등 실제 브라우저로 변경하는 것이 좋습니다. 기본 브라우저를 변경하는 단계는 다음과 같습니다.
- Window > Preferences > General > Web Browser로 이동합니다.
- "Use external web browser"를 선택합니다.
- 원하는 브라우저를 선택합니다.
- 목록에 없는 경우 "New"를 클릭하여 추가할 수 있습니다.
웹 개발: STS 4
JavaEE 플러그인 패키지 설치
STS 4에서 Java EE 및 웹 개발 관련 기능(JSP, JavaScript/TypeScript 등)을 사용하려면 "Eclipse Enterprise Java and Web Developer Tools"를 설치해야 합니다. 설치 방법은 다음과 같습니다.
- Help > Eclipse Marketplace 경로로 들어가 Eclipse Marketplace를 엽니다.
- "Eclipse Enterprise Java and Web Developer Tools"를 검색합니다.
- 해당 도구를 설치합니다.
플러그인 설치가 완료되면 새 파일 생성 목록에 JSP, Javascript 파일 타입이 등록됩니다.
JavaScript 파일 설정
STS 4에서 JavaScript 파일을 인식하게 하려면 설정이 필요합니다. 단계는 다음과 같습니다.
- Window > Preferences > General > Editors > File Associations로 이동합니다.
- 'File types'에 *.js를 추가합니다.
- 'Associated editors'에서 'Generic Text Editor'를 기본값(default)으로 설정합니다.
웹 개발: STS 3
아파치 톰캣 서버 연동
STS 3는 STS 4와 달리 웹 애플리케이션 서버(Web Application Server, WAS)를 따로 설치해야 합니다. 기본 내장 서버는 아파치 톰캣을 사용합니다. 아파치 톰캣은 자바 서블릿(Java Servlet)이나 자바 서버 페이지(Java Server Page, JSP)로 동적 웹 사이트(dynamic websites)를 구축할 때 필요한 WAS입니다. 아파치 톰캣을 다운로드하고 환경 설정하는 법은 아파치 톰캣(Apache Tomcat) 다운로드 및 환경설정하기을 참조해 주세요.