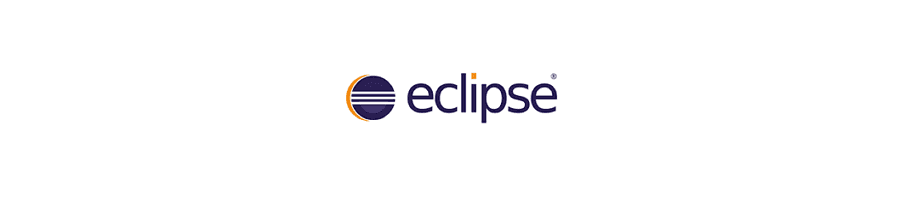
이클립스(Eclipse)는 오픈 소스 통합 개발 환경(Integrated Development Environment, IDE)입니다. 주로 자바(Java) 개발에 사용되지만, 다양한 플러그인을 통해 C/C++, 파이썬(Python) 등 여러 프로그래밍 언어를 지원합니다. 이번에는 이클립스를 다운로드하고 설치하는 방법, 그리고 기본적인 사용법을 알아보겠습니다. 여기서는 자바 개발을 기준으로 설명하겠습니다.
다운로드하기
- 이클립스 공식 홈페이지에 접속합니다.
- 아래와 같이 "x86_64" 버튼을 클릭하여 사용하고 있는 운영체제에 적합한 설치 프로그램을 다운로드합니다.
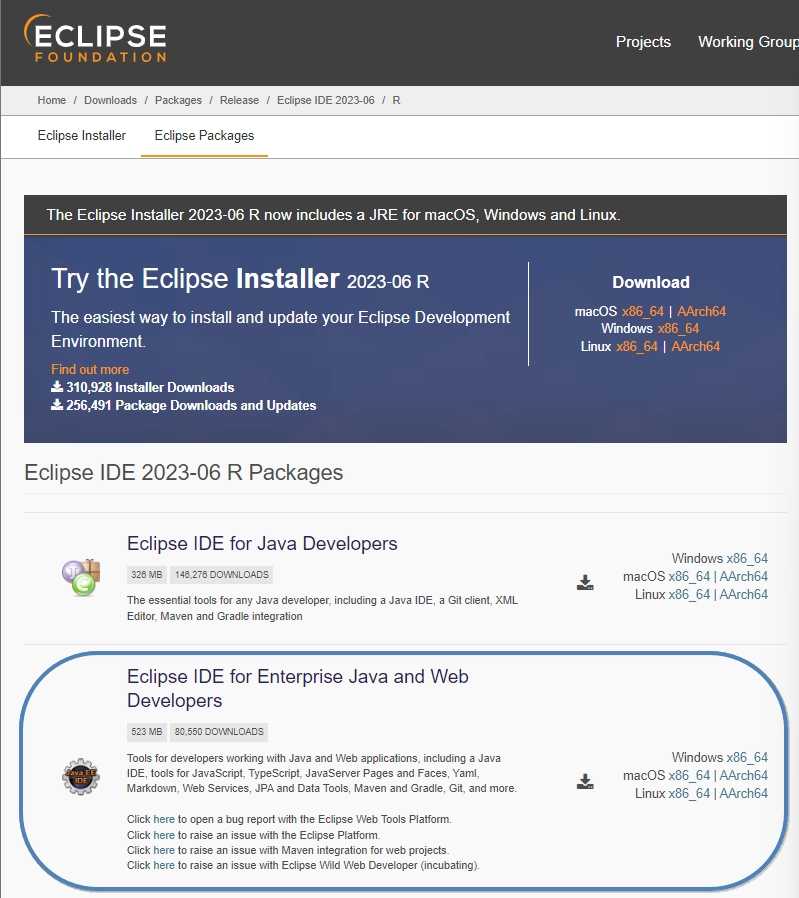
이클립스에는 다양한 버전이 있지만, 일반적인 자바 실습/개발을 위해서는 "Eclipse IDE for Java Developers"를 사용할 수 있습니다. 웹 개발이나 엔터프라이즈 애플리케이션 개발을 위해서는 "Eclipse IDE for Enterprise Java and Web Developers"를 선택할 수 있습니다.
설치하기
- 다운로드가 완료되면 파일명이 'eclipse.exe'인 실행 파일을 더블 클릭하여 설치 프로그램을 실행합니다.
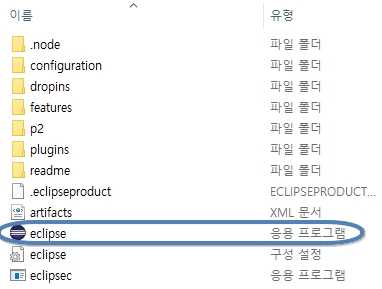
- 설치 프로그램에서 "Eclipse IDE for Java Developers"를 선택합니다. 이 버전은 자바 개발에 필요한 기본적인 도구들을 포함하고 있습니다.
- 설치 위치를 선택하고 "Install" 버튼을 클릭하여 설치를 시작합니다.
- 설치가 완료되면 이클립스를 실행합니다.
환경 설정하기
- IDE가 사용할 자바 가상 머신(Java Virtual Machien, JVM) 지정하기
- 워크스페이스(workspace) 경로 지정하기
- 롬복 플러그인 설치하기
- 폰트 설정하기
JVM 설정하기
먼저, .ini 파일에서 IDE가 사용할 JVM을 지정합니다. IDE에게 어떤 버전의 JVM을 사용할 것인지를 알려주는 것입니다. .ini 파일에 JVM을 따로 설정하지 않으면 시스템의 기본 JVM 설정을 따르게 됩니다. 이 경우 이클립스 또는 STS가 자동으로 선택한 JDK 버전과 프로젝트에서 필요로 하는 JDK 버전이 일치하지 않을 수 있습니다. 따라서, .ini 파일에 사용할 JVM을 명시적으로 지정하는 것이 좋습니다.
방법은 다음과 같습니다.
- 'STS.ini' 파일을 텍스트 편집기로 엽니다.
- 파일에 다음 두 줄을 추가합니다:
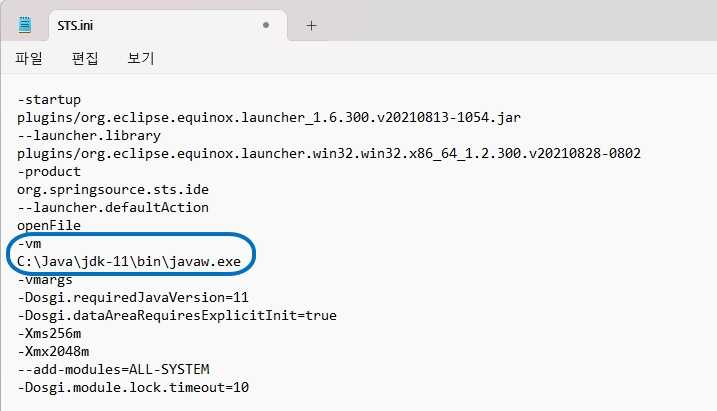
javaw.exe는 JVM을 구동하는 자바 런처(java launcher) 프로그램입니다. javaw.exe는 자바 런처인 java.exe와 동일하지만, java.exe와 다르게 콘솔(console) 없이 자바 애플리케이션을 구동할 수 있습니다. 운영체제별 자세한 ini 파일 설정 방법은 공식 홈페이지의 [STS.ini 파일 설정 방법][]에서 확인하실 수 있습니다.
워크스페이스 지정하기
이클립스를 처음 실행하면 작업 폴더(workspace)를 지정하라는 안내창이 나타납니다. 원하는 디렉토리를 선택한 후 확인 버튼을 클릭해 주세요. 이 설정은 한 번만 진행하면 되며, 이후에는 지정한 폴더에서 자바 프로젝트를 계속 진행할 수 있습니다. 여기서 원하시는 워크스페이스 경로를 입력해 주세요.
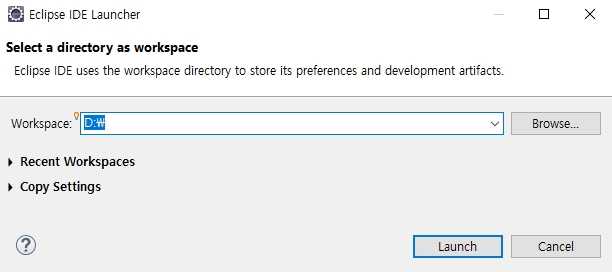
워크스페이스는 다음 메뉴 경로에서 변경할 수 있습니다.
- File > Switch Workspace > Other
롬복 플러그인 설치하기
롬복은 개발자가 기계적으로 작성해야 하는 코드를 자동으로 생성해 주는 자바의 라이브러리입니다. 롬복 라이브러리를 사용하면 getter, setter, toString 등 반복되는 부분이 많던 코드를 어노테이션으로 한 번에 작성할 수 있습니다.
폰트 설정하기
IDE 내에서 사용할 폰트를 설정할 수 있습니다. 폰트 변경 방법은 다음과 같습니다.
- Window > Preferences > General > Appearance > Colors and Fonts로 이동합니다.
- "Basic" 폴더에서 "Text Font"를 선택합니다.
- "Edit" 버튼을 클릭하여 원하는 폰트를 선택합니다.
이클립스 내장 폰트 외에 외부 폰트를 사용할 수도 있습니다.
용어
이번에는 이클립스를 구성하는 도구의 기본 용어를 알아보겠습니다.
퍼스펙티브
이클립스를 열면 개발 목적에 맞게 미리 준비된 전체 영역이 보입니다. 이를 퍼스펙티브(perspective)라고 합니다.
구성 요소
퍼스펙티브는 기본적으로 아래와 같이 뷰(view), 에디터(editor), 실행환경 영역, 보조도구 영역으로 나누어집니다.
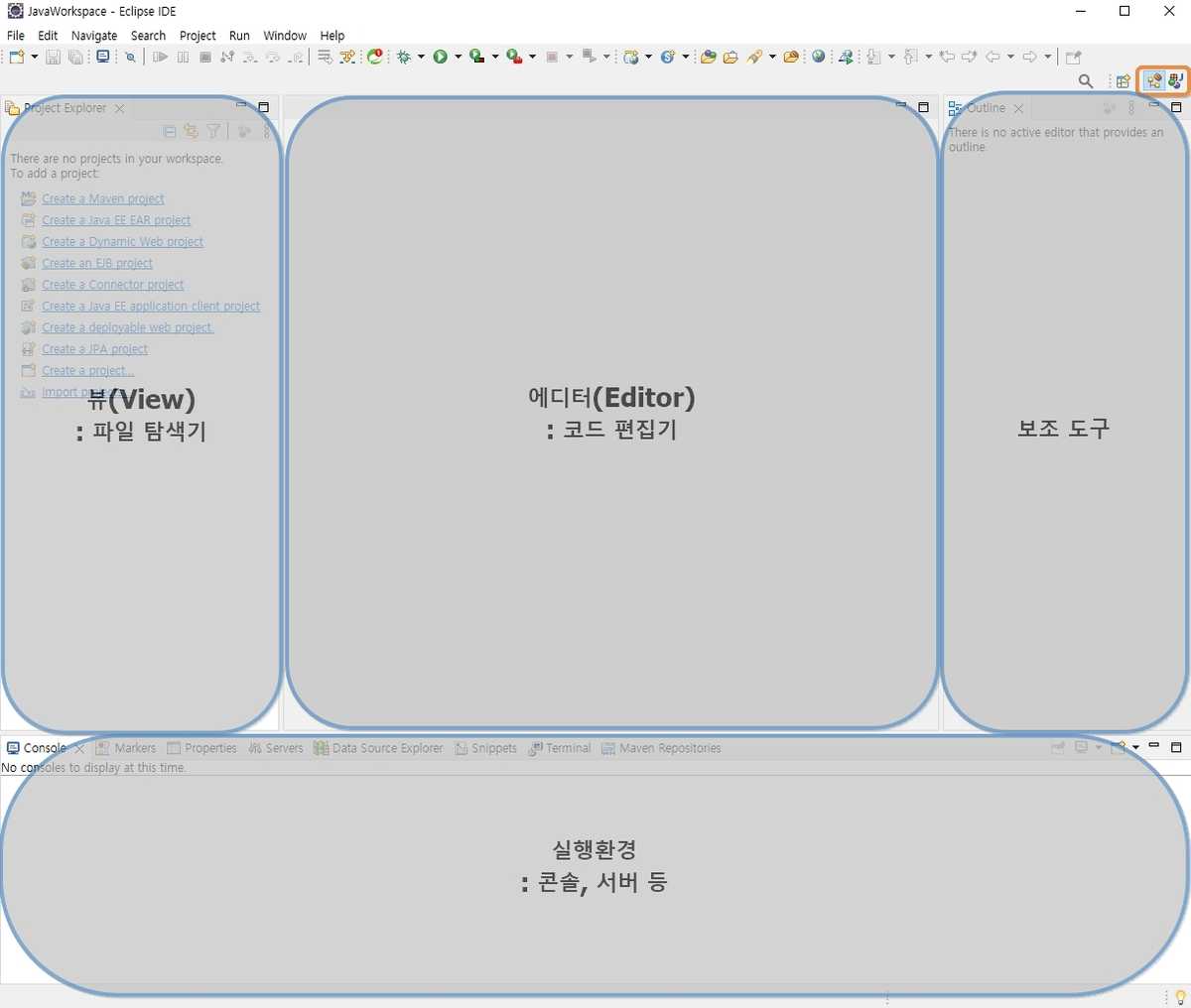
- 뷰: 파일을 탐색하는 영역
- 에디터: 소스 코드를 편집하는 영역
- 실행환경 영역: 콘솔창 및 서버 확인 작업을 하는 영역
- 보조도구 영역: 현재 문서의 아웃라인(outline) 등을 확인하는 영역
영역 위치 변경
퍼스펙티브 구성 영역의 위치를 변경하고 싶다면, 원하는 탭을 드래그하여 원하는 위치로 이동하면 됩니다. 추가 도구는 [Window] -> [Show View] 메뉴에서 선택 가능합니다.
종류 선택
오른쪽 상단의 주황색 박스에서는 퍼스펙티브의 종류를 선택할 수 있습니다. Java EE는 기업용 에디션(Enterprise Edition)이고, Java 퍼스펙티브는 일반 PC용 표준 에디션(Standard Edition)입니다. 전체 퍼스펙티브 옵션을 보고 싶다면 주황색 박스 왼쪽의 'Open Perspective'를 선택하시면 됩니다.
사용법
이번에는 프로젝트와 클래스를 생성하고 코드를 실행하는 법과 단축키를 알아보겠습니다.
프로젝트 생성하기
프로젝트를 생성하는 방법은 다음과 같습니다.
- 패키지 탐색기(Package Explorer)에서 'Create a Java project'를 선택합니다.
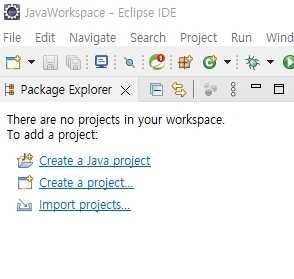
또는 퍼스펙티브에 따라 메뉴에서 자바 프로젝트를 생성할 수도 있습니다.
- 자바 SE 퍼스펙티브: File > New > Java Project > Java Project
- 자바 EE 퍼스펙티브: File > New > Other... > Java Project
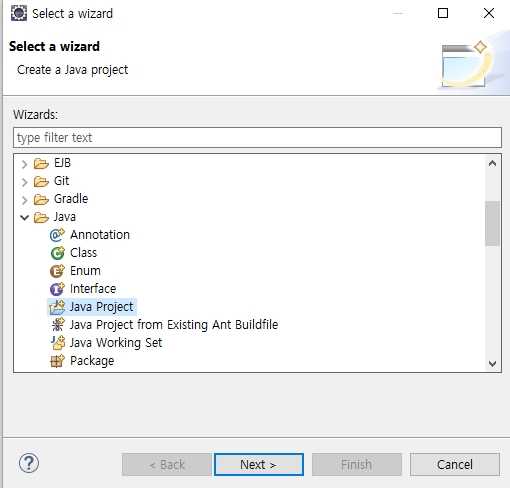
- 프로젝트 이름을 입력하고 JRE를 선택한 후 'Finish'를 클릭합니다. 따로 설치한 JRE가 없다면 기본 옵션 그대로 설정하시면 됩니다.
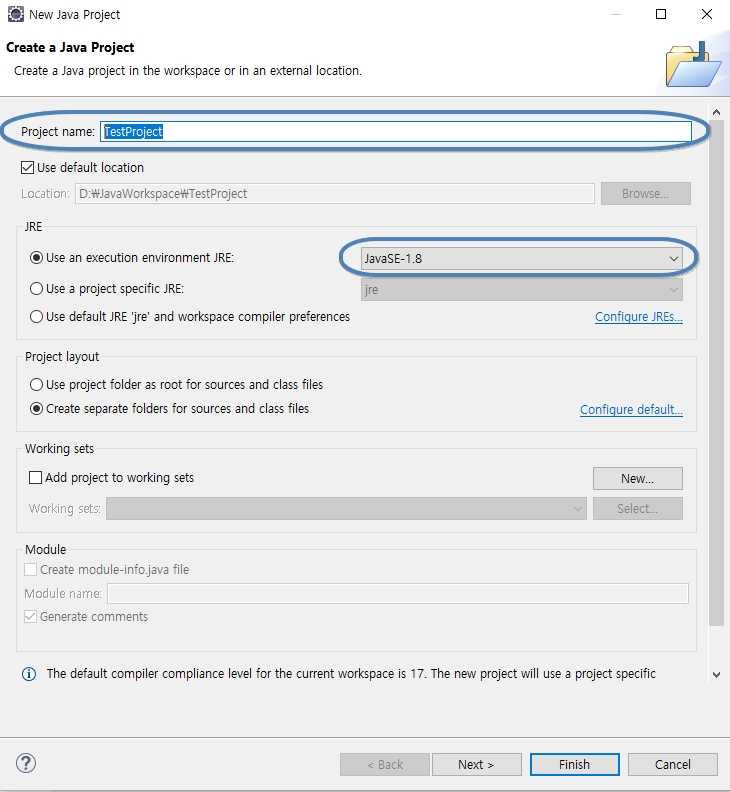
패키지 탐색기 영역을 보면 프로젝트가 생성된 것을 알 수 있습니다. 프로젝트는 'JRE System Library'와 'src' 폴더로 이루어져 있습니다. 'JRE System Library'는 관련 라이브러리가 들어있는 곳입니다. 'src'에는 소스 코드를 저장합니다.
클래스 생성하기
이번에는 클래스를 만들어 보겠습니다. 클래스는 src 폴더에서 오른쪽 버튼을 누른 후 New > Class로 만들 수 있습니다. 그럼 다음과 같이 클래스명을 지정하는 창이 나타납니다.
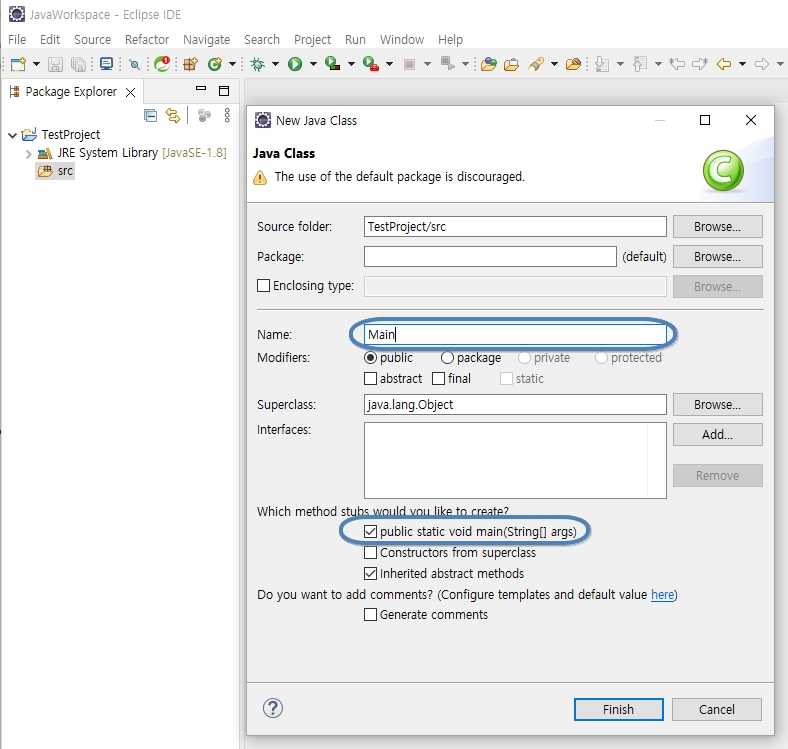
여기서 클래스명은 'Main'으로 지정하겠습니다. 그리고 public static void main(String[] args)를 선택해 줍니다. 이 옵션은 main 함수를 자동으로 추가해 줍니다. main 함수는 프로그램의 시작점으로 프로젝트에 반드시 필요합니다. JVM(Java Virtual Machine)은 프로그램 실행 시 main 함수를 찾아 가장 먼저 실행합니다. 'Finish' 버튼을 누르면 다음과 같이 새로운 클래스가 만들어집니다.
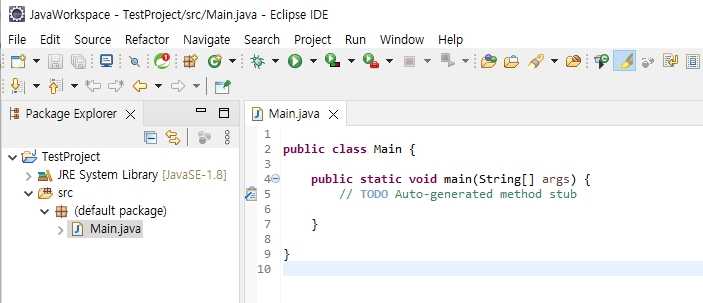
코드 작성 및 실행하기
그럼 실제로 코드를 작성하고 실행해보겠습니다.
main()메서드 안에 다음 코드를 입력합니다.
javaSystem.out.print("Hello, World.");
- 프로그램을 실행합니다(오른쪽 상단 부분에서 초록색 재생 버튼(Run Program)을 클릭 또는 단축키
Ctrl + F11)
- 콘솔 창에 "Hello, World."가 출력되면 성공입니다(컴파일 완료).
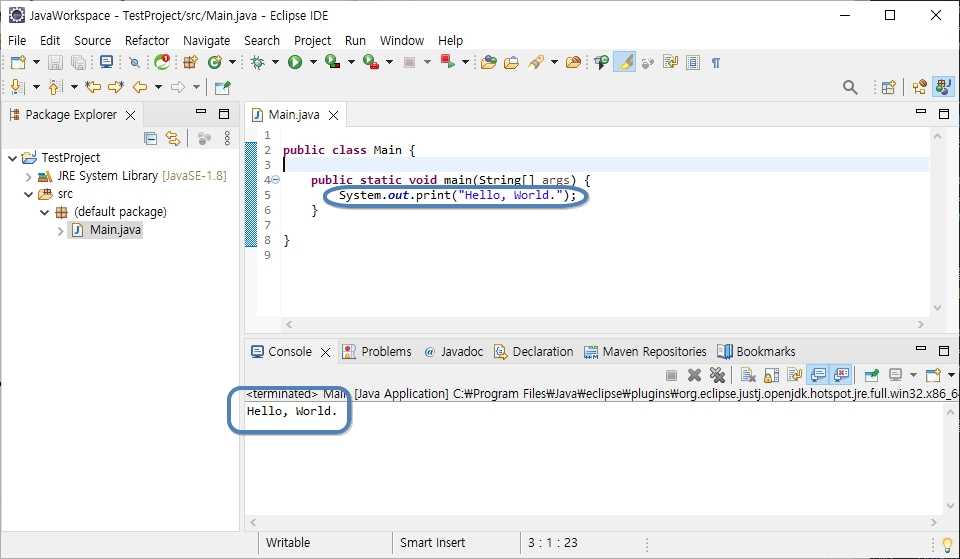
클래스를 생성하는 일은 곧 .java 파일을 만드는 것입니다. .java 파일은 자바 코드로 작성한 파일입니다. 이 파일을 컴파일하면 바이트코드로 이루어진 .class 파일이 만들어집니다. .java 파일을 .class 파일로 컴파일하는 작업은 IDE가 자동으로 해줍니다. 파일을 실행하고 컴파일하는 작업을 사람이 일일히 하지 않아도 되어 편리합니다. 자바 파일을 직접 컴파일 및 실행하는 방법은 cmd에서 자바 파일 컴파일하고 실행하기를 참조해 주세요. 컴파일된 최종 결과물은 해당 프로젝트 폴더 내의 'bin' 디렉토리에 저장됩니다.
단축키
이클립스에서는 단축키(키맵)를 사용할 수 있습니다. 자주 사용하는 단축키는 다음과 같습니다.
코드 실행 및 프로젝트 관리
- 실행하기: Ctrl + F11
- 프로젝트 실행하기: Ctrl + Alt + R
- 프로젝트 속성으로 이동하기: Alt + Enter
- 디버그 모드로 실행: F11
코드 편집
- 패키지 임포트 및 정리하기: Ctrl + Shift + O
- 추천 리스트 받기: Ctrl + Space
- 주석 처리/제거하기: Ctrl + / 또는 Ctrl + Shift + /
- 자동 정렬하기: Ctrl + Shift + F
- 들여쓰기/내어쓰기: Tab ↔ Shift + Tab
- 코드 한 줄 위/아래로 이동하기: Alt + ↑ ↔ Alt + ↓
- 특정 함수 위치로 이동하기: F3
- 화면 확대/축소하기: Ctrl + + ↔ Ctrl + -
리팩토링 및 코드 생성
- 세터(Setter) 생성하기: Alt + Shift + S, R
- 생성자(Constructor) 생성하기: Alt + Shift + S, O
- 인터페이스 만들기: Alt + Shift + T, I
- 메서드 추출: Alt + Shift + M
- 변수 추출: Alt + Shift + L
- 클래스 이름 변경: Alt + Shift + R
네비게이션
- 이전/다음 화살표 위치로 가기: Alt + ← ↔ Alt + →
- 패키지 복사하기: F2
- 파일 간 전환: Ctrl + E
- 메서드 간 이동: Ctrl + O
검색 및 찾기
- 파일 찾기: Ctrl + Shift + R
- 전체 검색: Ctrl + H
- 선언부로 이동: F3 또는 Ctrl + 클릭
편집기 관리
- 편집기 전체화면 전환: Ctrl + M
- 다음 편집기로 전환: Ctrl + F6
- 편집기 닫기: Ctrl + W
기타
- 빠른 수정: Ctrl + 1
- 오류 수정 제안: Ctrl + .
지금까지 이클립스를 다운로드 및 설치하고, 사용하는 방법을 살펴보았습니다.