Kotlin 코틀린 프로그래밍 환경 설정하기(JDK, IDE 설치)
JDK와 IntelliJ IDEA 설치하기

이번 시간에는 코틀린(Kotlin)을 위한 프로그래밍 환경 설정법을 알아보겠습니다. 코틀린으로 개발하기 위해서는 자바 개발 키트(Java Development Kit, JDK)와 통합 개발 환경(Integrated Development Environment, IDE)이 필요합니다. 만일 프로그램 설치 없이 코틀린 문법만 실습하고 싶다면 코틀린 플레이그라운드를 이용하시면 됩니다.
JDK
JDK를 설치하는 방법은 JDK 다운로드 및 환경변수 설정 방법(JDK 1.8, JDK 11)을 참조해 주세요. 다음으로는 IDE를 설치해 보겠습니다.
IDE
IntelliJ IDEA 설치
인텔리제이 공식 홈페이지에 들어가셔서 아래와 같이 사용하고 계시는 운영체제에 맞는 IntellJ IDEA Community 버전을 설치합니다.
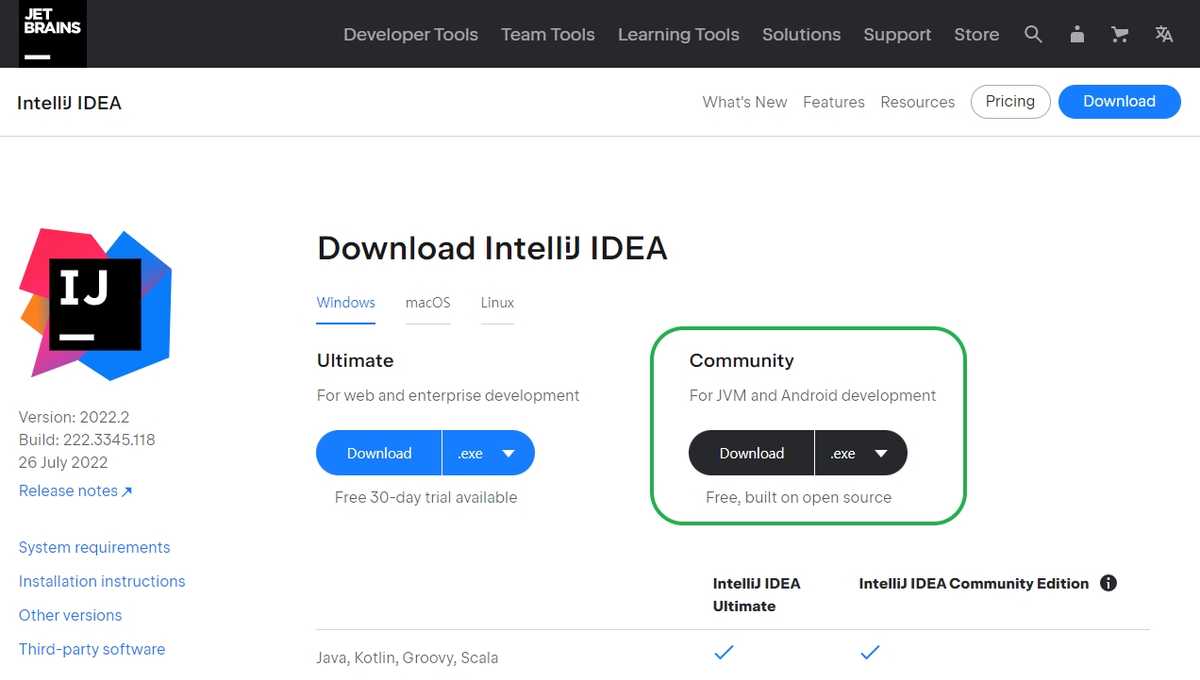
다운로드한 파일을 클릭하고 설치 마법사가 나타나면 기본 설정 그대로 설치하시면 됩니다. 설치를 마친 후 IntellJ IDEA Community를 클릭하면 다음과 같은 화면이 나타납니다. 여기서 Do not import settings를 선택해 주세요.
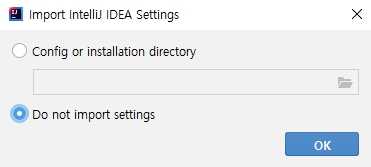
Ok 버튼을 눌러주면 아래와 같이 프로젝트를 생성할 수 있는 화면이 나타납니다.
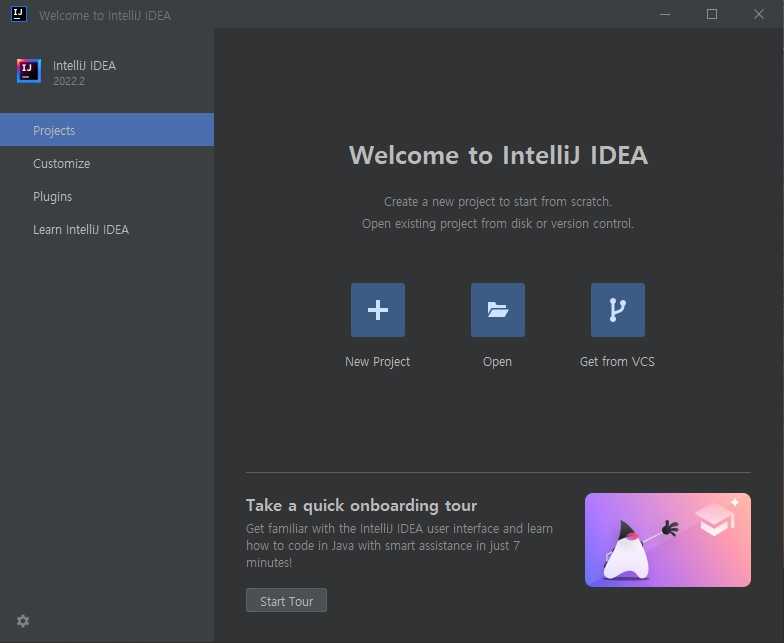
그럼 지금부터는 코틀린 프로젝트를 만들어보겠습니다.
프로젝트 생성
먼저 아래 화면에서와 같이 New Project를 선택해 줍니다.
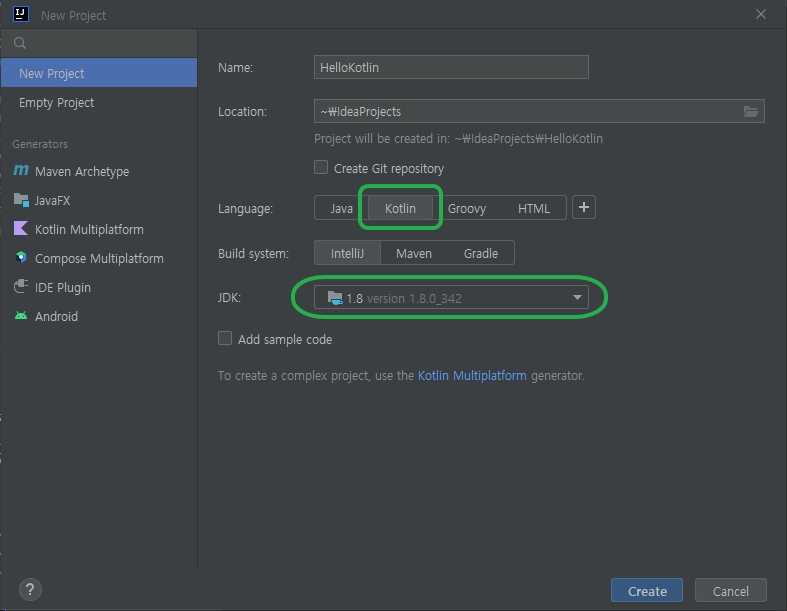
그럼 프로젝트를 생성할 수 있는 설정 화면이 나타납니다. 여기서 프로젝트 이름과 언어(Language), JDK를 설정해 주세요. 우리는 코틀린 프로젝트를 만드는 것이기 때문에 언어는 Kotlin, JDK는 이전에 설치한 Java8 버전을 선택하시면 됩니다. 프로젝트 이름은 HelloKotlin으로 지정하겠습니다. Create 버튼을 누르면 HelloKotlin 프로젝트가 생성됩니다. 이제 코틀린 파일을 만들어보겠습니다.
파일 생성
다음 화면에서처럼 왼쪽 폴더 구조에서 src -> main -> kotlin 폴더를 클릭하시고 Alt + Insert 키를 입력하시면 새로운 코틀린 파일을 생성할 수 있는 입력창이 나타납니다. 여기에 코틀린 파일명을 입력해 주세요. 여기서는 HelloKotlin이라는 파일을 만들겠습니다.
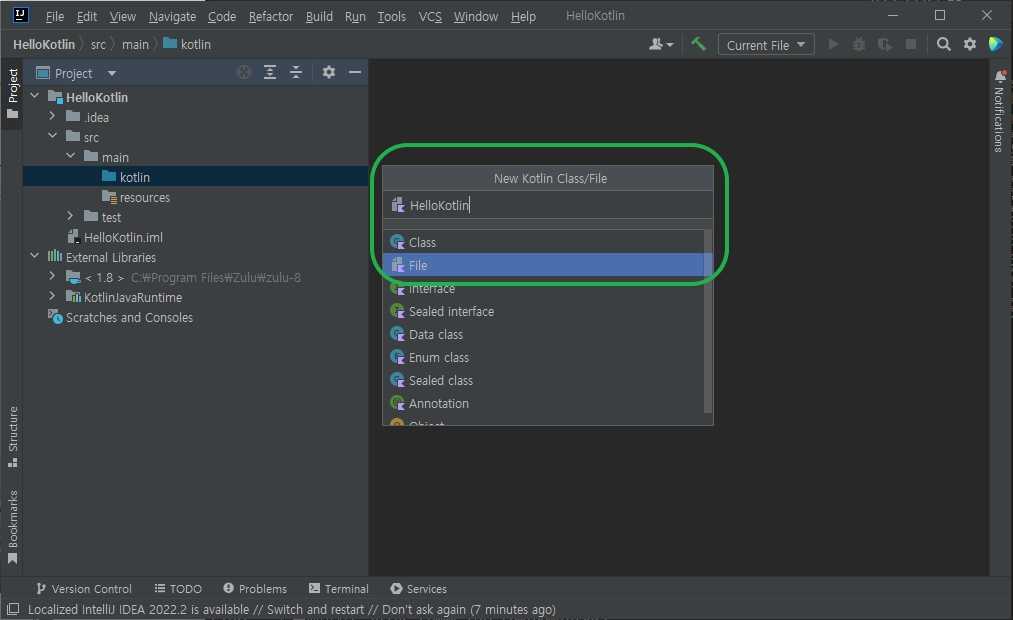
엔터(enter)키를 누르면 HelloKotlin.kt 파일이 만들어집니다. 그럼 우리가 만든 코틀린 파일을 실행해 보겠습니다.
파일 실행
아래 화면에서처럼 왼쪽 폴더 구조 오른편 코드를 입력하는 창에 원하는 코드를 입력해주시고 실행 버튼을 눌러주세요. 실행 버튼은 주황색 화살표 위에 있는 삼각형 모양입니다.
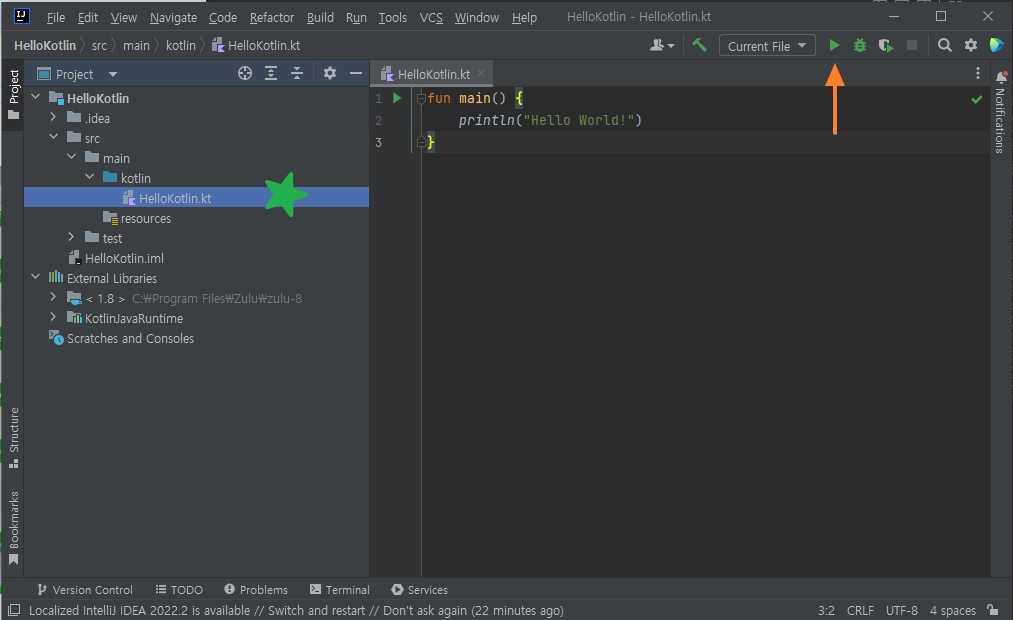
여기서는 다음 코드를 실행해 보겠습니다.
kotlinfun main() {println("Hello World!") // 화면에 Hello World! 출력}
실행 버튼을 누르면 아래와 같이 화면에 Hello World!가 출력됩니다.
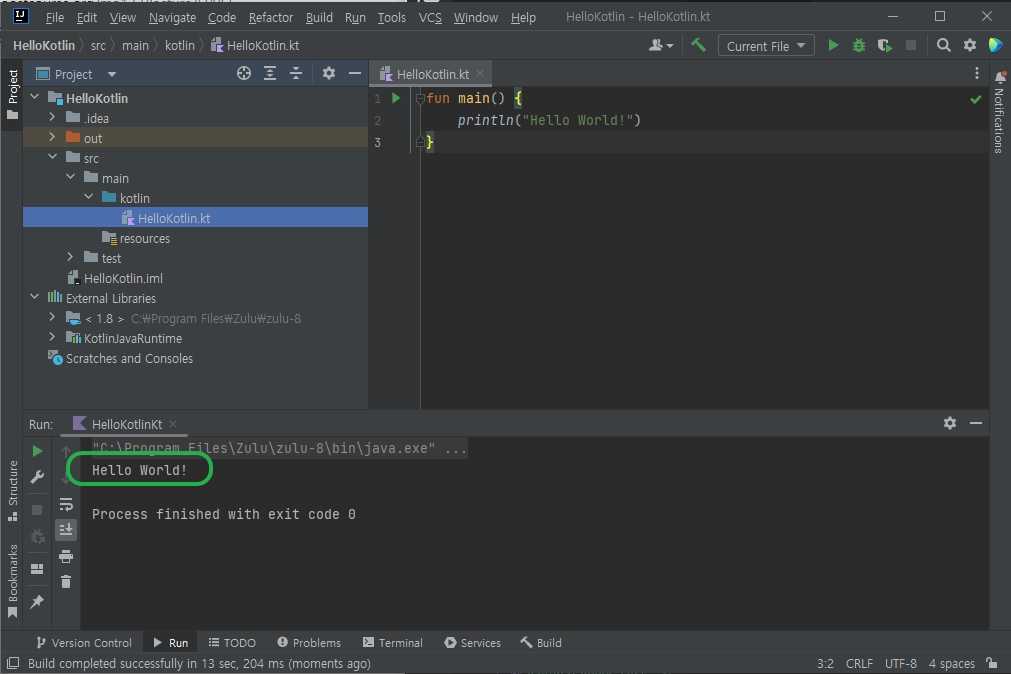
코드가 잘 실행되었다면 코틀린을 위한 프로그래밍 기본 환경 설정이 완료된 것입니다. 추가로 코틀린 기초 문법을 알고 싶은 분들은 Kotlin 코틀린 소개와 기초 문법 알아보기를 참조해 주세요. 모두 수고 많으셨습니다.