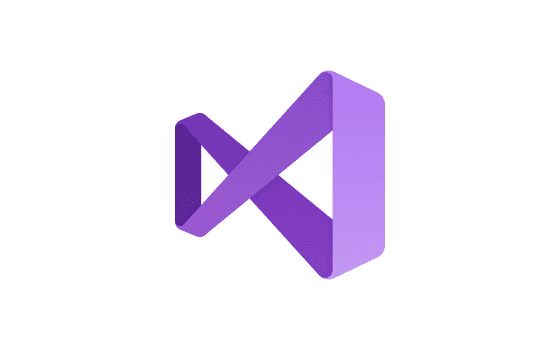
C언어를 위한 Visual Studio 2022 환경 설정하기
C 실습 환경 준비하기
이번 시간에는 C언어의 실습을 위해 Visual Studio 2022 를 설치하고 환경 설정하는 법을 알아보겠습니다.
Visual Studio 설치
다운로드
먼저 비주얼 스튜디오를 Visual Studio 공식 홈페이지에서 다운로드해 주세요. 아래 그림에서 초록색으로 표시된 선 안에 있는 버튼을 클릭하면 드롭다운 메뉴가 나옵니다. 여기서 Community 2022 버전을 설치해주세요.
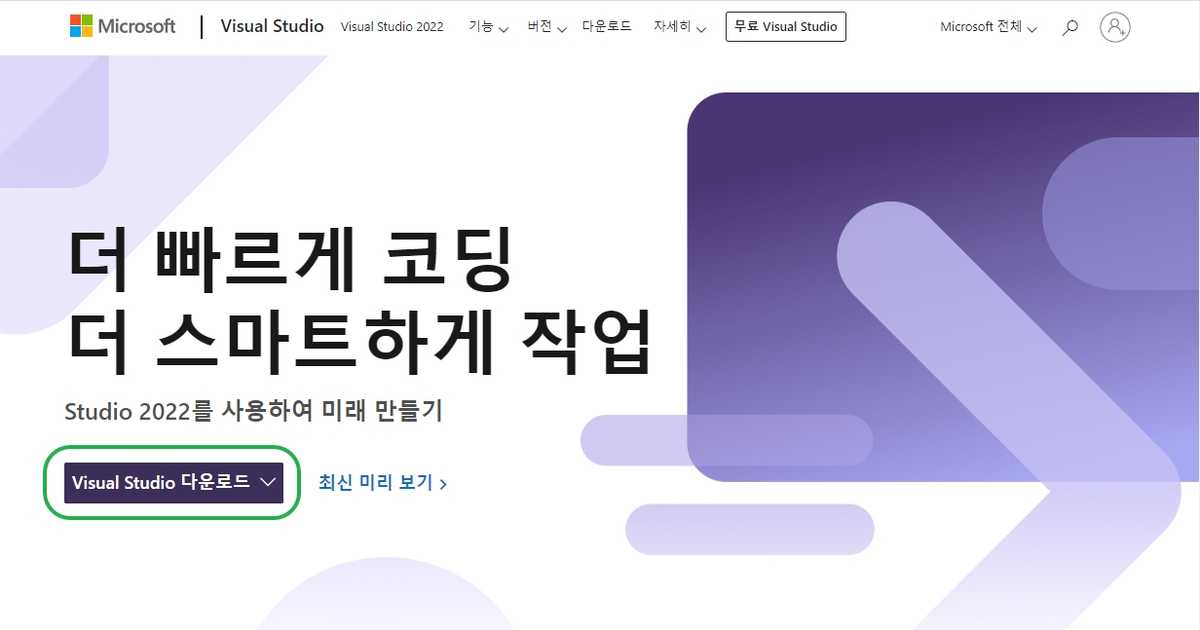
C/C++ 언어 선택
다운로드한 파일을 실행하면 설치를 계속할 것인지 묻는 화면이 나타납니다. '계속' 버튼을 클릭하면 설치가 시작됩니다. 그럼 다음 화면에서 C++를 사용한 데스크톱 개발을 클릭하시고 설치를 진행해주세요.
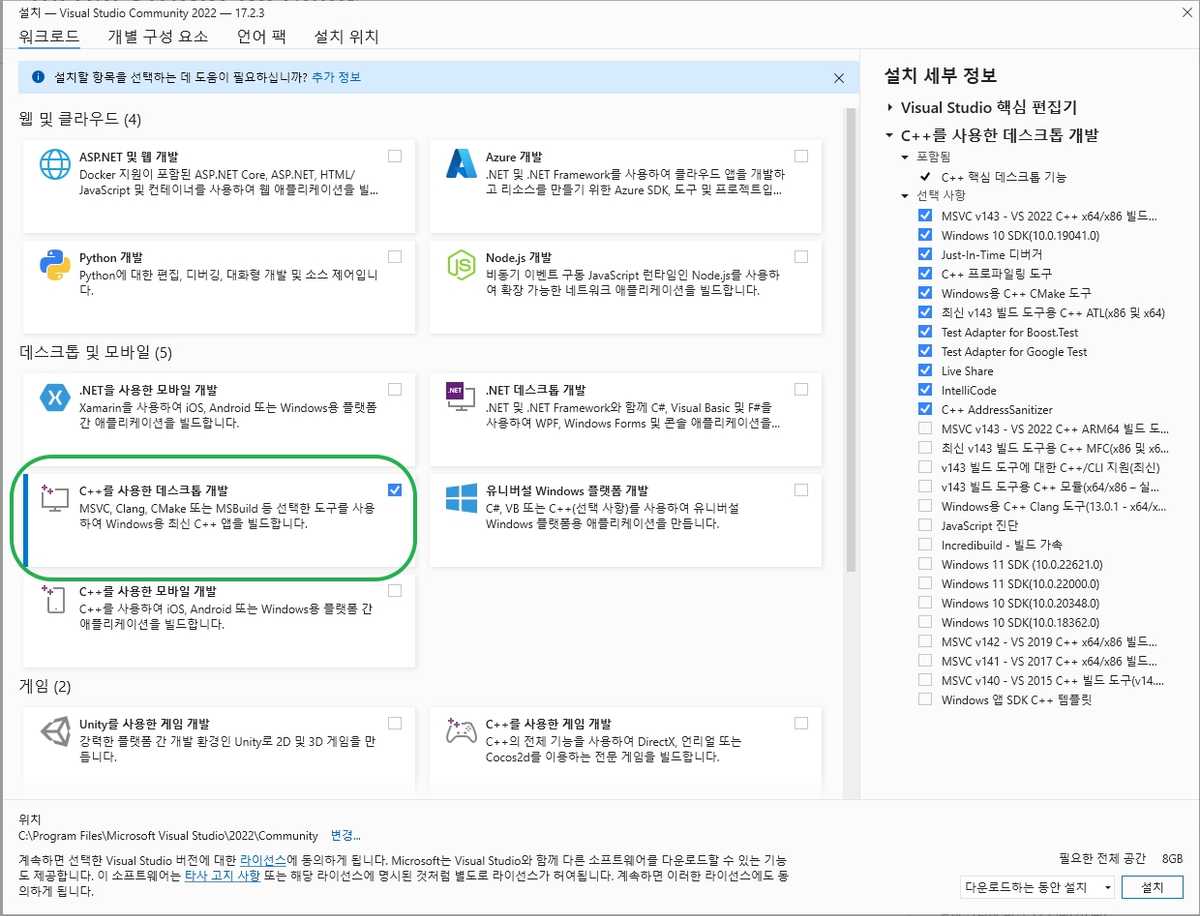
테마 선택
설치가 완료되면 비주얼 스튜디오를 실행(시작 버튼 클릭) 하시고 아래에서와 같이 원하는 테마를 선택하시면 됩니다. 로그인은 나중에 하셔도 상관없습니다.
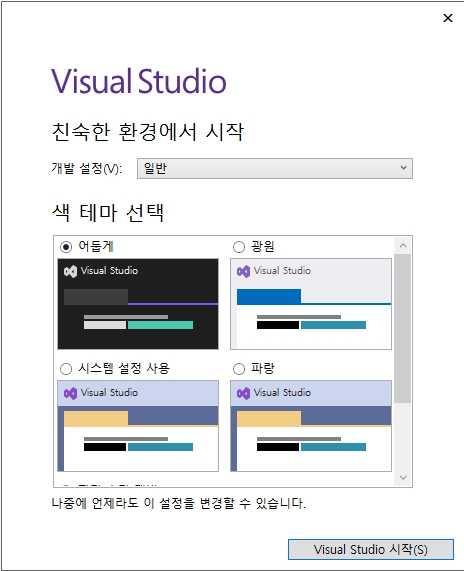
C 프로젝트 만들기
테마를 선택하고 나면 아래와 같이 프로젝트를 만들 수 있는 화면이 나타납니다. 여기서 초록색으로 표시된 부분을 눌러 새 프로젝트를 생성해주세요.
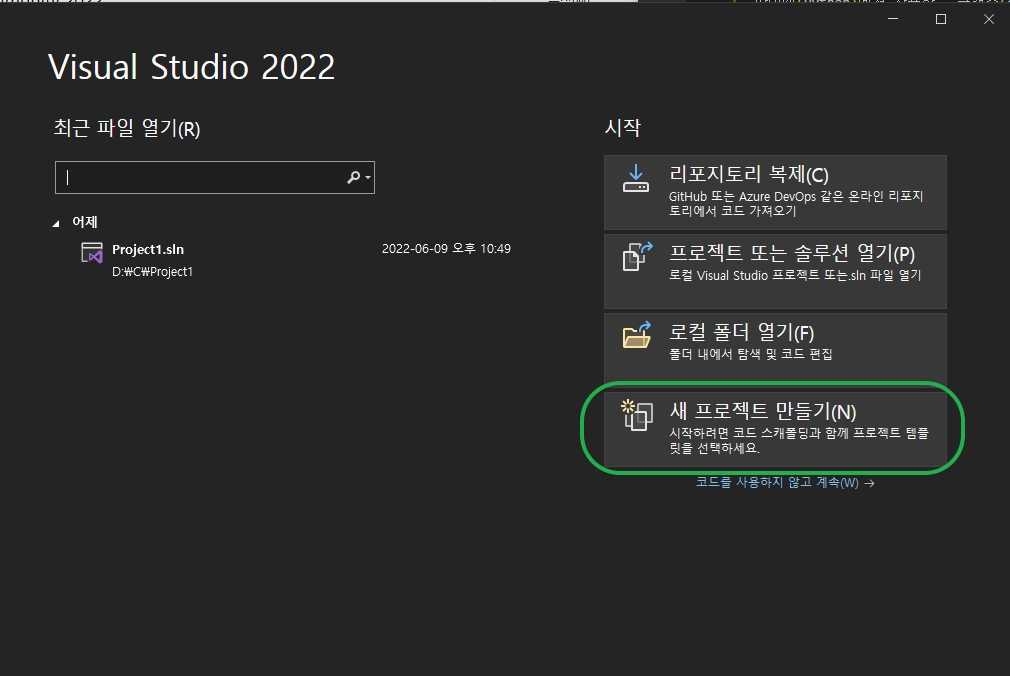
새 프로젝트 만들기를 클릭하면 프로젝트 템플릿을 만드는 화면이 나타납니다. 그럼 아래 초록색 선으로 표시된 빈 프로젝트 생성을 클릭해주세요. 그리고 프로젝트 이름과 위치를 설정하시면 됩니다.
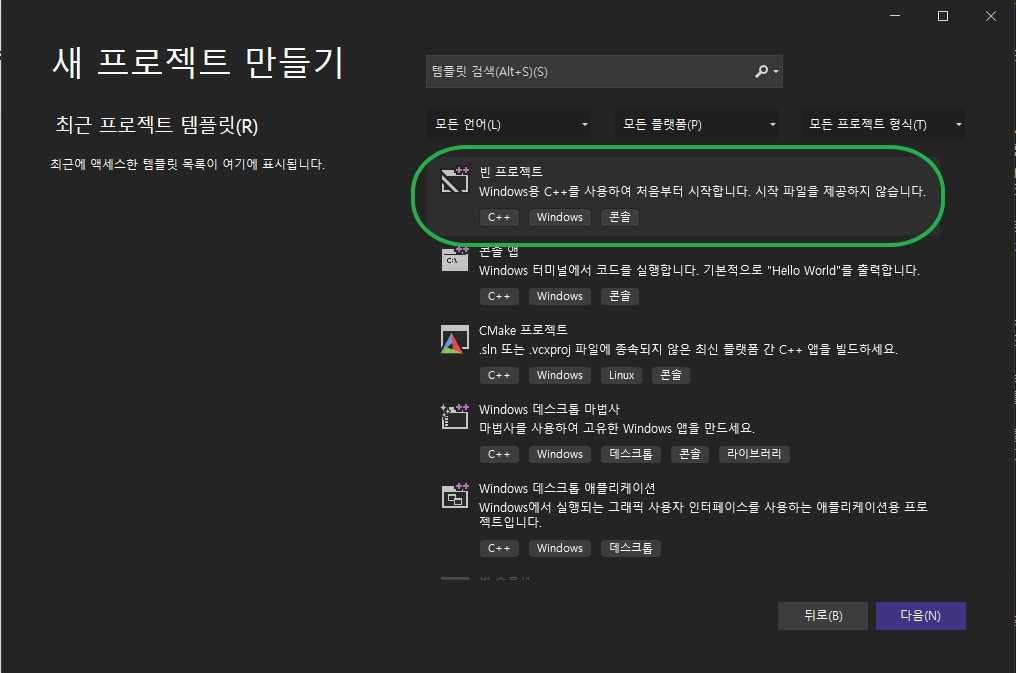
새 프로젝트를 만들면 다음과 같은 화면이 나타납니다. 여기서 오른편에 소스 파일이라고 나타난 부분을 마우스 오른쪽 클릭하시고, 추가 - 새 항목을 눌러주세요.
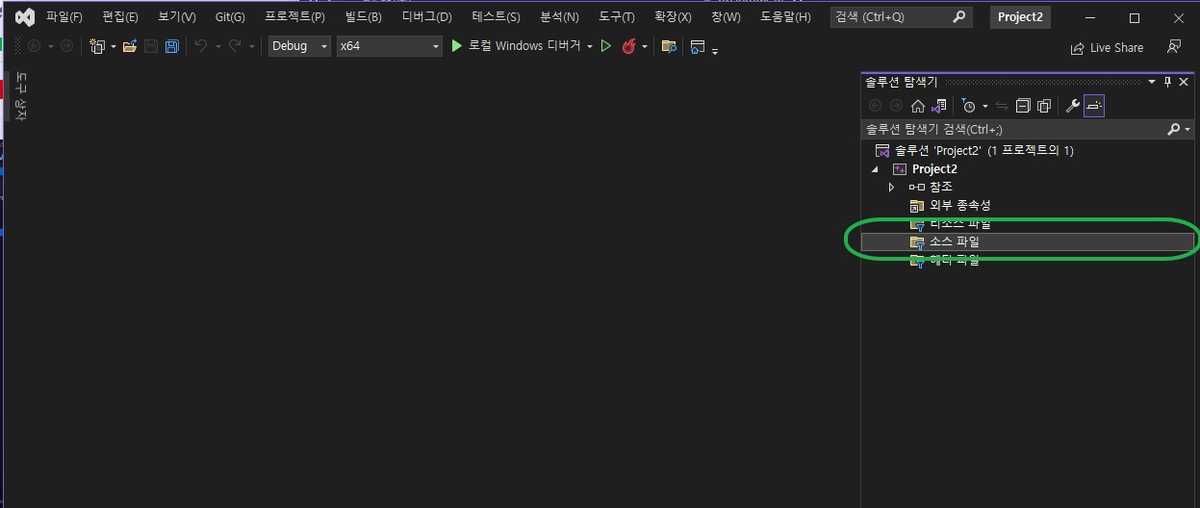
그럼 아래 화면에서와 같이 C++ 파일을 선택한 뒤 파일 이름의 확장자를 (*.c)로 저장해주세요.
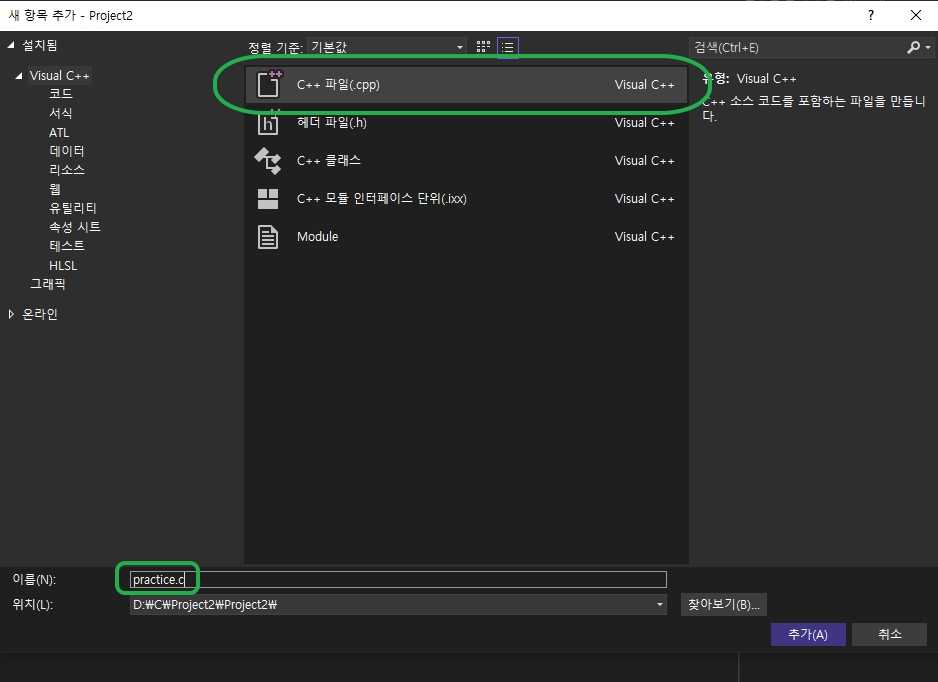
그럼 C언어로 작성할 수 있는 소스 코드 파일이 나타납니다. C 언어 실습 환경이 마련했다면 이제 프로젝트를 만들 수 있겠죠. C 언어를 처음 배우시거나 C 언어의 기초 개념을 살펴보고 싶은 분들은 C언어 기초 개념 다지기를 참조해주세요. 모두 수고 많으셨습니다.